記事が役立ったら下部でご評価を!

目次
- はじめに:この記事を伝えたい人
- 個人的なおすすめの結論
- なぜパソコンが必要か目的を知る
- パソコンを持ち運びするかチェック
- パソコンの種類を知る
- 押えよう、CPUの基礎情報
- メモリの容量とCPU
- HDDとSSD
- タッチパネル搭載PCの良さ
- グラフィックボードの必要性
- まとめ
- 番外 トップクラスのコスパ 中華MiniPC
はじめに:この記事を伝えたい人
パソコン選びって、本当に奥が深いです。私はガジェットオタクであり、これまで10台近くパソコンを触っては壊してきましたが、それでも新たにパソコンを新調する時は悩みます。
これら私の経験を踏まえ、【これからパソコンを買いたいけど選び方が分からない人】向けに、パソコン選びについて解説していきたいと思います。
2023年5月5日
今の私の個人的な偏見と感想では、こちらのミニデスクトップPCが超最強ですw
これだけは絶対注意
一番最初に申し上げますが、CPUが Intel Core i3 (今は意味を理解しなくても良いです) 以下の製品は、パソコン初心者の方には絶対おすすめしません。
これ以下のCeleron や Pentiumと呼ばれるCPUは、”この記事の内容を完全理解しました”、ぐらいではその選択は後悔するでしょう。
また、中古とかで安易に”Core i7 搭載”とか、”クロック周波数が3.5Ghz” とか、”SSD搭載爆速!!”とか”Web会議可能”とか、そういう安易なキャッチコピーは本当に注意してください。
個人的なおすすめの結論
Windowsと言えば、Microsoft。そのMicrosoftが販売している、Surfaceシリーズは扱いやすさに加えスペックが必要十分にあります。ただ、私は3Dグラフィックゲームはやりません。
つまり、ゲームをやらない私にとっては、そこまで高性能なパソコンが不要になるということになります。
理由は下のほうで明かしていきますので、読み進めてみてください。ちなみに、私が使っているPCは上記のスペックを持つ前世代モデル (Surface Book2) です。
なぜパソコンが必要か目的を知る
ここはある程度でも明確にしましょう。最近だとこんな用途でしょうか?
- 3Dグラフィックゲームのプレイ
- 動画編集
- 画像編集
- ワード/エクセル/パワポの操作
- ブログなどの記事を作成
- 動画の閲覧
- インターネットサーフィン
この中で目的に合う用途はありましたか?パソコン選びって、ただただ面倒なこと多いので、なるべく完結に紹介します。
ちなみに上から順にハイスペック (=高額) なパソコンが必要となります。
パソコンを持ち運びするかチェック
これ、めちゃ重要です。パソコン買ったらなんだかんだ外出時に持って行く機会が増えてしまった、ということもありますよw
- もしかしたら外出先に持って行って昼食の時に触るかも
- パソコン内部にデータを入れて持っていくかも
- 動画編集、画像編集の続きを実家や知人宅でやるかも
- ゲームの続き少しだけ電車でやるかも
データは全部クラウドに上げてタブレットで操作するから大丈夫! => それ本当ですか?
私はその考えで ”デスクトップPCを購入しましたが、結果的には不要” になりました。
それでは目的に合ったパソコンの種類を整理していきましょう。
パソコンの種類を知る
- デスクトップPC
- ミニデスクトップ (BOX) PC
- ノートPC
- 2 in 1 PC
細かくジャンル分けすればまだ派生しますが、ザックリジャンル分けするとこんな感じになります。
こちらは上から順にハイスペック (≒高額) になります。
デスクトップPC
(リンクは検索ワード検索結果です。必要であればいろいろ見てみましょう)
最先端ハイエンドPCを追及すれば選択肢はデスクトップPC一択です。箱の大きさや、その恩恵からPCが発する熱を素早く放熱できるので、この一択になります。
一方、コストパフォーマンスが一番優れるのもデスクトップPCです。
| メリット | |
| 最先端ハイスペックPCを選べる | |
| 安くて高性能なPCが選べる | |
| 拡張性があり、そのため選択肢が豊富 | |
| デメリット | |
| 筐体が大きく思い / 置く場所を選ぶ | |
| 放熱性が大きいため、場合によっては部屋が暑くなる | |
| 選択肢が豊富過ぎて選び辛い / 比較し辛い | |
| モニター/キーボード/マウスが別途必要 |
しっかり置き場を確保出来て、持ち運びの用途は全く必要無いという場合には、間違いなくデスクトップPCは素晴らしいコストパフォーマンスを発揮するでしょう。
ミニ デスクトップ (BOX) PC
コストパフォーマンスはデスクトップより劣るものの、その小ささは大変魅力的です。私も所有していますが、置き場に困らないのは便利で、机の上にそっと置いておくことが出来ます。
(リンクは検索ワード検索結果です。必要であればいろいろ見てみましょう)
| メリット | |
| サイズが小さい | |
| ある程度スペックが高くても安く抑えられる | |
| コスパはノートPCとデスクトップPCの中間辺り | |
| PCサイズによっては机のスペースが一番確保出来る | |
| デメリット | |
| 中途半端なコスパ | |
| ハイスペックモデルは存在しない | |
| 小さくて持ち運びは出来なくも無いが、出来ない |
ミニデスクトップPCはサイズが様々あります。手のひらサイズ/5Lタッパー/10Lタッパーぐらいのサイズもあります。
スペックも最新のCPUが積まれているものあったりしますが、その場合はコスパが悪いです。これを選ぶ方はしっかりとPCを使う目的を持ったほうが良いでしょう。
ノートPC
コストパフォーマンス、という意味では一番悪いです。デスクトップPCから比較すると、モニター、キーボード、マウスが標準で付いていますからね。
それに放熱するための設計も工夫されますから、必然と設計コストが高くなります。
(リンクは検索ワード検索結果です。必要であればいろいろ見てみましょう)
| メリット | |
| 持ち運びが出来る | |
| バッテリー残量さえあればどこでも作業できる | |
| デメリット | |
| 画面の大きさは最初の選択で決まってしまう | |
| PCの中では一番価格が高い | |
| ハイスペックモデルは限られる | |
| 画面の位置的に猫背になりやすいw |
ノートPCはパソコンの中では一番王道な感じですよね。https://webtan.impress.co.jp/n/2019/09/17/33951 2019年の記事ですが、実際の統計でもノートPCのほうがシェアはデスクトップPCの2倍です。
持運び、すなわち移動が出来るということで、どこでもその場ですぐに開いてPCを操作出来るというメリットは、やはり大変なメリットであるということが分かりますね。
2 in 1 PC
いわゆるタブレットPCと呼ばれるジャンルで、ここ最近注目を集め始めました。代表的なのはやっぱりSurfaceProでは無いでしょうか。コスパも割と良くおすすめ出来ますが、個人的には放熱面で少し課題があるかなと考えています。
| メリット | |
| 幾分コスパは良い | |
| 持運びにはベターというよいもベスト | |
| 軽くタッチパネル搭載されていることが多い | |
| デメリット | |
| 画面が小さい機種が多く、間違えると地雷 | |
| 画面が自立しないモデルがあり、膝上での作業が困難な機種も |
デメリットはちゃんと選択すれば問題ないと思いますが、Surface Proのように画面が自立して立ちません(裏面のスタンドを出して立てかける)。どこでも即座に作業という面では、これは大きなデメリットになり得ます。
その点だけはしっかり注意して選択すれば、持運びには最適な1台となります。
小ネタ
無線タッチパッドとキーボードを揃えれば、デスクトップPCをノートPCさながらに使えますが、こちらは廃盤かもしれません。
こちらのUSBモデルであれば、上記のタッチパッドと同じくWindowsのジェスチャー対応です。
補足:CPUの基礎情報
Core i7 とか i5とか
Core i5 や Core i7とか Ryzen5 や Ryzen7とか聞いたことがあるかと思います。これがCPUのスペックを表していて、この数値が大きいとハイスペックになります。
CPUはパソコンの処理に大きく起因し、ベンチマークという数値でスペックを表します。これについては下のほうで説明します。
基本性能が同じCPUでの Core i7 Core i5 Core i3は直感的には以下のような性能差となります。基本的に10%ずつ処理性能があがります。
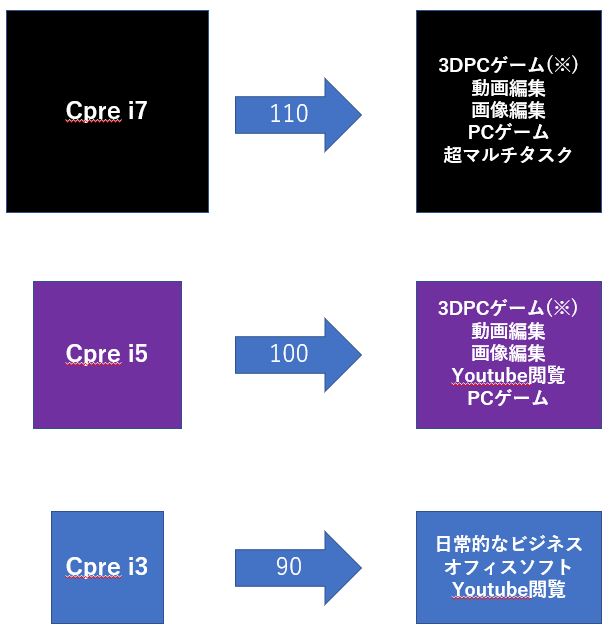
※3DPCゲームをには別途グラフィックボードと呼ばれる物が搭載、あるいは外付けで必要になります。
CPUについての突っ込んだ話は、分かりやすそうな記事を見つけたので下記を参照してみてください。
https://pcfreebook.com/article/460252367.html
そしてCPU性能を圧倒的に比較出来る記事はこちら。
https://btopc-minikan.com/note-cpu-hikaku.html
ベンチマークについて
PCを使って動画編集をする場合や、動画視聴だけの場合や、ネットサーフィンだけの場合など、それぞれ用途によって必要なスコア (ベンチマークで計算された数値) が分かります。
ベンチマークから選択するPC選びについては以下をご参照ください。本記事もそうですが、おすすめブ系のWebサイトから推奨されるがまま購入するのではなく、自身の判断で購入出来るようになるとよりGoodですよね。
2021年時点でとりあえずなんかパソコン触ってみたいなレベルでのおすすめ
なんかパソコンでいろいろ触ってみたいな、というレベルであれば、”Core i3” がよろしいかと思います。
ネットサーフィン、動画閲覧、軽くオフィスソフト動かすであれば、要件的には必要十分に動き、ストレスも無く動かせます。
メモリの容量とCPU
RAMとかメモリとか呼ばれるものです。ストレージとは明確に別の概念になります。CPUの性能を引き出すのにメモリ容量の多さは重要です。
CPUが処理する頭脳に対してメモリは作業する机で良く例えられます。メモリについて詳細を知りたい方は以下の記事を参考にしてみてください。
https://www.dospara.co.jp/5info/cts_str_pc_ram
メモリとCPUの関連性を直感的に理解する
仮にそのCPUで同じ負荷の高い作業を行った場合、以下のような関係になります。(注)これは仮想の話で、あくまでもメモリ理解のため内容です。
メモリ4GBの場合
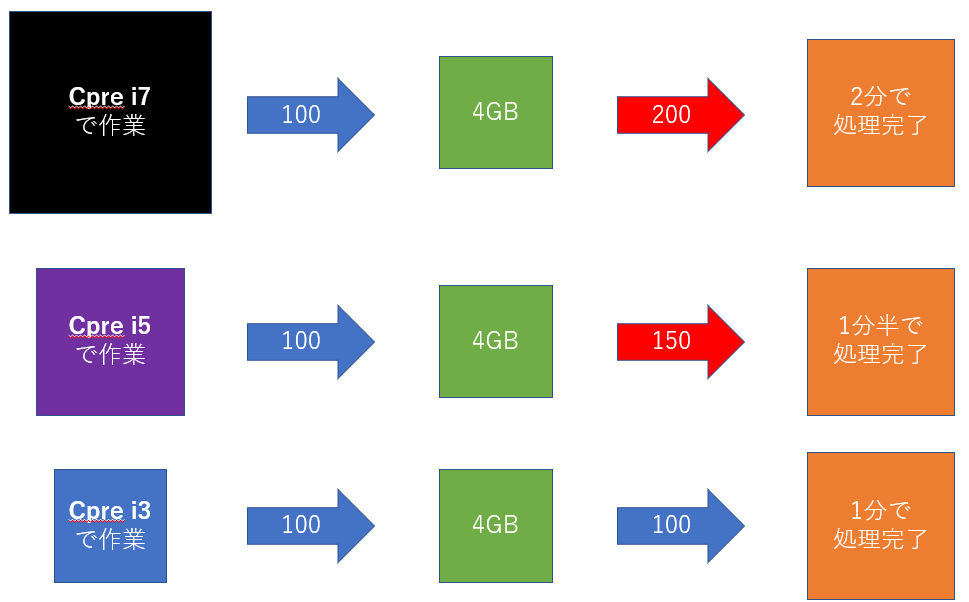
メモリ8GBの場合
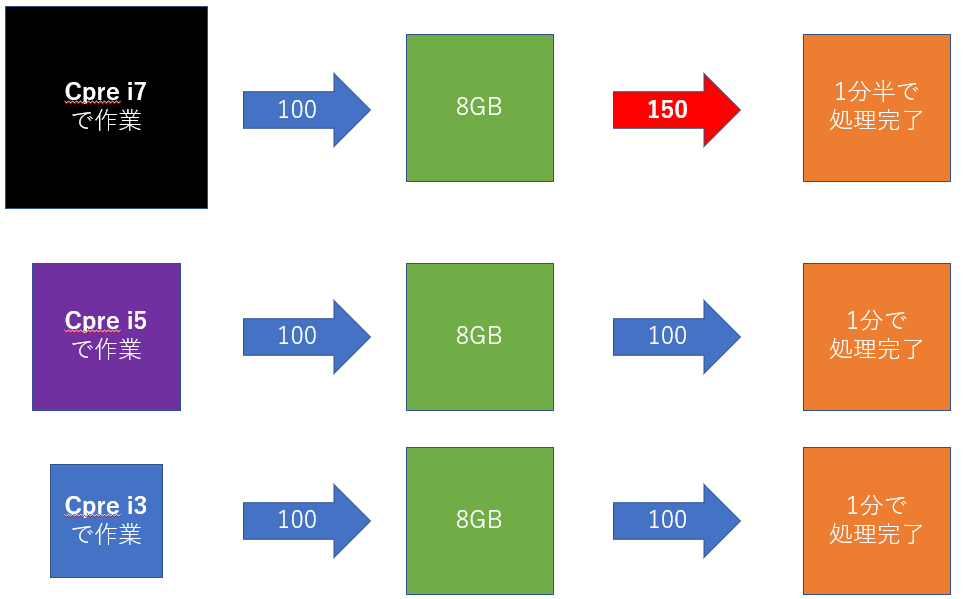
メモリ16GBの場合
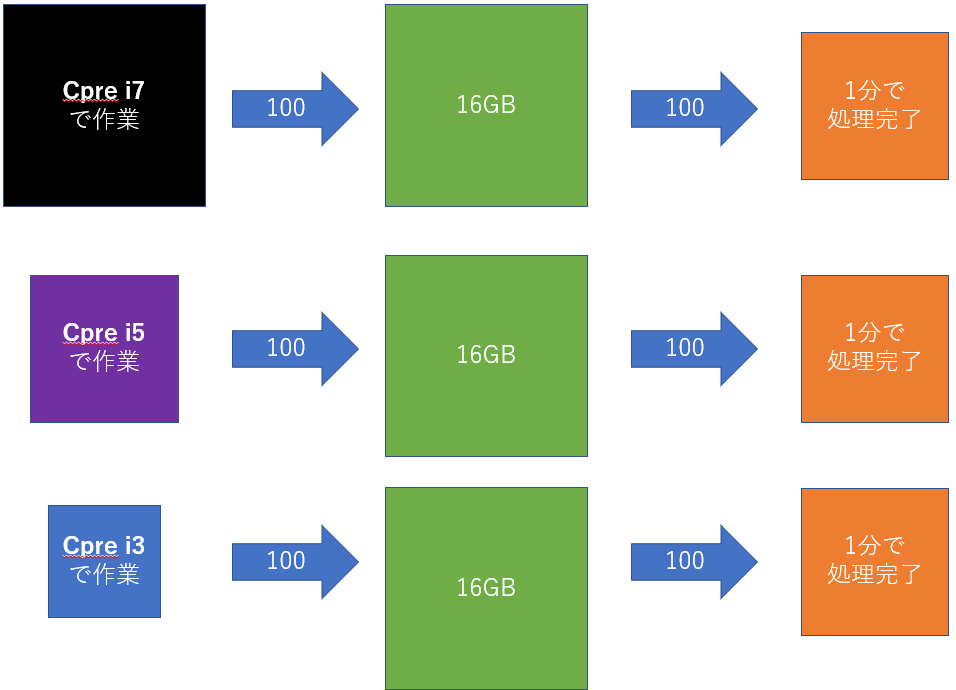
傾向としては、i7には16GBか最低8GB、i5には8GB、i3には4GB、というメモリがセットされている傾向です。
HDDとSSD
最近のPCは基本的にほとんどがSSDが搭載されています。従ってあまり意識することはありませんが、SSDが搭載されているパソコンは複合的に処理速度が速いです。
それはOSと呼ばれるPCを動かす頭脳のようなソフトが、SSDに保管されていることで素早くアクセス出来るようになります。
これはそういうものと割り切って理解しましょう。しっかり理解したい方は以下を参考にしてみてください。
https://www.dospara.co.jp/express/dospara/1427081
タッチパネル搭載PCの良さ
スマホでは当たり前のタッチ操作ですが、PCでも実現されています。MicrosoftのSurfaceシリーズも全てタッチパネル搭載です。
これがとても便利で、カーソル操作よりも手が出てしまうようになりますw つまりカーソルでは移動が遅くても手を伸ばせば、そのアクションが実行できます。この恩恵を受けると、会社のタッチパネルが無いパソコンでも思わず手が伸びますw
グラフィックボードの必要性
グラフィックボードとは、PCのグラフィック性能を司る部品です。特に3Dゲームでは必須要件になります。
ゲーム用などのグラフィックボードの代名詞と言えば、 NVIDIAのGTXやRTXがそれにあたります。ゲーム用途向けは専門外ですが、最新の3ゲームをプレイしたい場合は、最新のグラフィックボードを搭載すれば基本的には問題ありません。
言い換えると、ゲームが発売された時代のハイエンドスペックのグラフィックボードが搭載されているPCがあれば、基本的には動作すると考えられます。
または、プレイしたいゲームの必須要件を見れば、”最低限その環境ではプレイできる”ということです。以下はPUBGの必要スペックです。
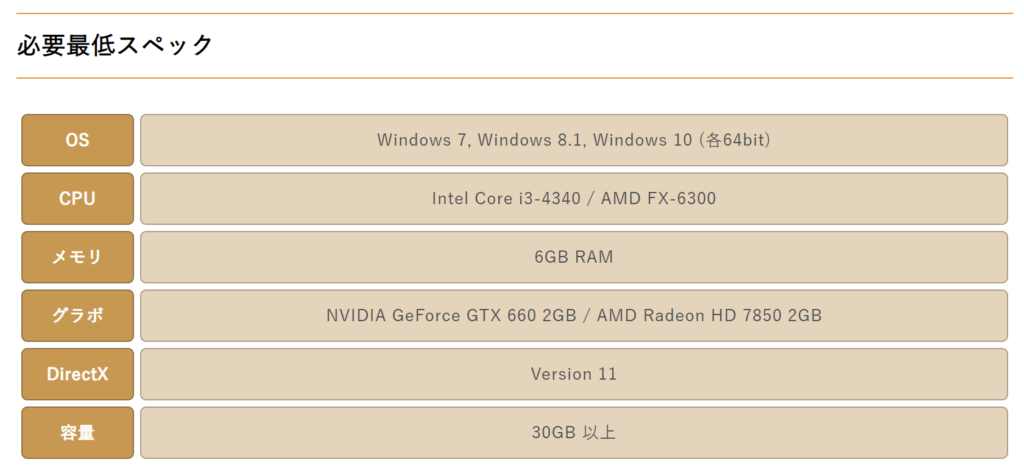
ただし、このスペックでは最低限動かすことが出来る、というスペックです。最高解像度、最高フレームレート(60fps)では十中八九落ちます。
まとめ
この記事では比較的ザックリとPC選択について記載しました。最適な1台は見つかりそうですか?冒頭でSurfaceBookをおすすめした理由をここで明らかにします。
- タッチパネル搭載
- グラフィックボードGTX1050搭載
- ロースペックからハイスペックまで充実のラインナップ
- 価格帯も性能の割に合うコストパフォーマンス
- 外観が美しい
この5点がSurfaceBookをおすすめしている理由です。とは言ってもBookは少し値が張るので、Surface Laptop(GTX非搭載モデル)や、さらに小型なSurface Proなんかもおすすめです。
液晶サイズは以下のラインナップです。
- Surface Book / 13.3 or 15.6
- Surface Laptop / 13.3 or 15.6
- Surface Pro / 12.3
重量は以下の通りです。
- Book 13.3インチ 約1600g
- Laptop 13.3インチ 約1250g
- Pro 12.3インチ 約800g
私は【Book2 i7 16Gb SSD512GB 13.3インチ】と 【Pro 6 i7 8GB SSD256GB】の両方を酷使しております。
パソコンのスペックに関しては大は小を兼ねるということで、軽い動画編集や画像編集もするので、迷わず上級モデルを選択しました。
Surfaceのラインナップはこちらから。
https://www.microsoft.com/ja-jp/surface
ハイエンドモデル i7 16GB Surfaceシリーズはこちら
ミドルエンドモデル i5 8GB Surfaceシリーズはこちら
ローエンドモデル i3 4GB Surface Proのみ はこちら
番外 トップクラスのコスパ 中華MiniPC
ちなみに、以下のリンクの前世代モデルを持っていたのですが、こちらは多分トップクラスのコストパフォーマンスです。
前世代はi7 8950Hという、その時代トップクラスにi7 CPU が積まれていました。ここからはオタトークですが、その当時のスペックと価格は以下の通りです。
- 購入2020年 初夏 為替レート USD 104円
- 購入価格 55,000円
- i7 8950H RAM16GB SSD 512GB
- DDR4スロット空き有 グラフィックボード無し
- Windows正規ライセンス 英語版
これで完成品なわけですから、安いと思うんですよね。Windowsも日本語に設定変更出来るので、ネックになることが皆無でしたね。


今はSurfaceBook2 のi7 8650U ですが、やっぱり動画のエンコードとかは早かったなーと薄っすら記憶しています。













