記事が役立ったら下部でご評価を!

2022年11月3日にHigole 【GOLE1 Pro J4125版】を衝動買いしてしまいましたww
Amazonからの購入です!
今回はこのGOLE1 Pro J4125版をレビューしていきます!
分解編はこちらで紹介しています!
どんなUMPCよりも、圧倒的小型の5.5インチUMPC はどうなのでしょうか。(5インチにはおよばず)
追記:なんかいろいろやらかしてGole1 PRO J4125版のドライバーが欲しい方は、ドライバー保存編をご参照ください!アップロードしてありますよw
目次
GOLE1 Pro J4125版 の仕様
・CPU:Celeron J4125 Gemini Lake Refresh
4コア 4スレッド / 定格 2.00 GHz / ブースト時 2.70 GHz
TDP 10W CPUの詳細はこちら
・メモリ 8GB DDR4 SDRAM
・ストレージ 128GB eMMC
・5.5インチタッチディスプレイ
・インターフェース
ーUSB Type-Cポート×1
ーUSB Type-Aポート×4
ー標準HDMIポート×2
ー3.5mmイヤフォン端子×1
ー有線LAN端子×1
ーMicroSDカードスロット×1
ー内蔵マイク
ー内蔵スピーカー
また、Windows11 Pro/ubuntu/Linuxマルチブート対応らしいです。
ワクワク開封
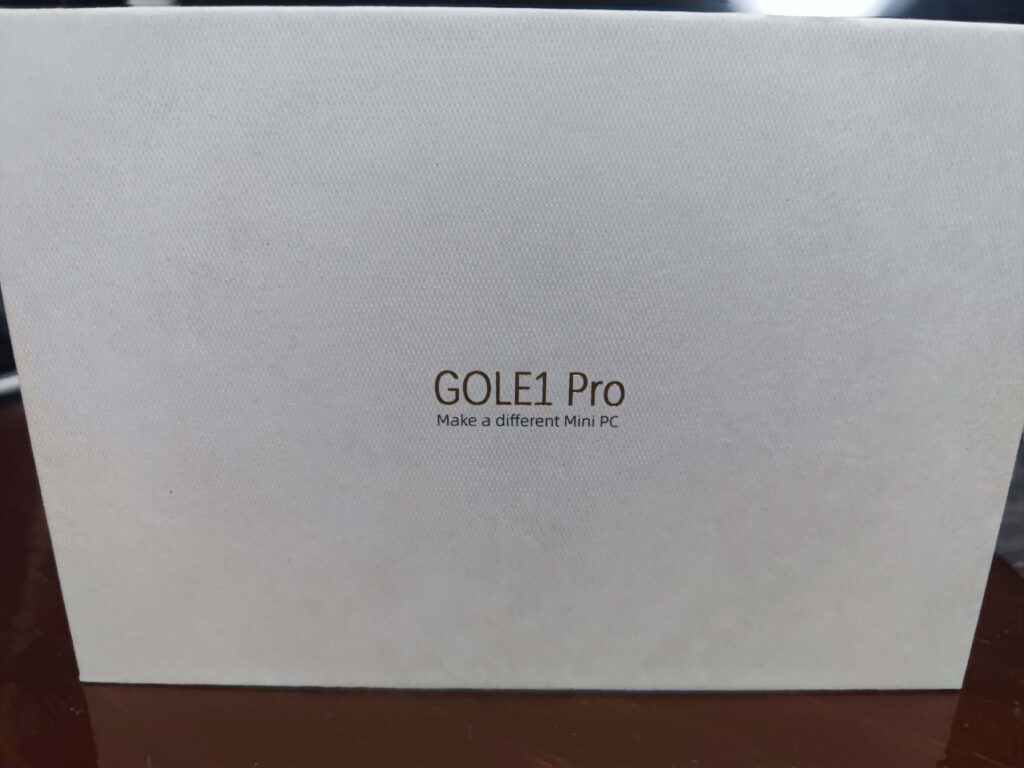
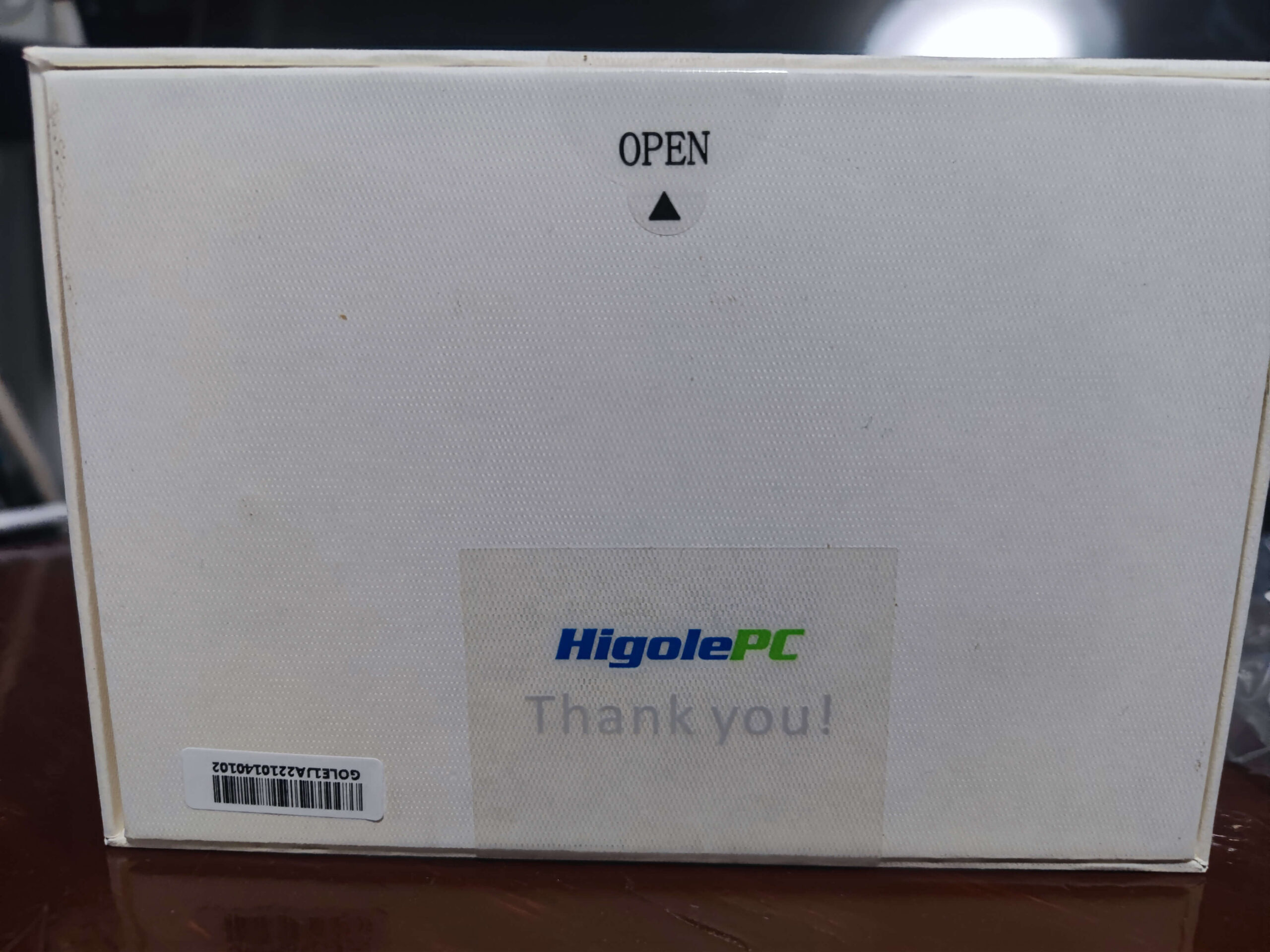
箱は特段高級感に溢れるなどはありません。
ごくごく一般的な箱です。
付属品はこんな感じです。


本体、12V 3.0A のUSB-Cアダプター、なんかよく分からない3種類のコンセプトプラグです。
サイズ感

この小ささはマジでテンション上がります!!!
上のスマホがiPhone5、下のスマホがMate20 Proです。
外観レビュー

外装は全てアルミ製で高級感溢れます。重さもずっしりしています。
1.2 kgとの仕様ですが、そのぐらいの重さはあります。






GOLE1 Proの製品サイズは14.2 x 9.1 x 1.9 cmとのことで、実寸も同じサイズ感です。
電源は、この専用充電器のみから給電可能です。手持ちの以下スペックの充電器では充電することが出来ませんでした。
出力:5V 2A / 5V 3A / 9V 2A / 9V 3A / 【12V 3A】/ 14.5 V 2A / 15V 3A / 20V 1.5A / 20V 2.25A / 20V 3A / 20V 3.25A /20.3V 3A
いろいろ触ってみた所感
Celeron J4125の底力
技術の進化は早いもので、このサイズ感のWindows タブレット?UMPCでも、非常に快適に動作します。
GOLE1 ProのJ4125と、手持ちのOckel Sirius A に搭載されている Atom Z8750と比較すると圧倒的にサクサク動きます。
CPU Monkeyで比較すると、シングルコアで2倍、マルチコアも2倍です。(コア数、スレッド数が同一ですからね)
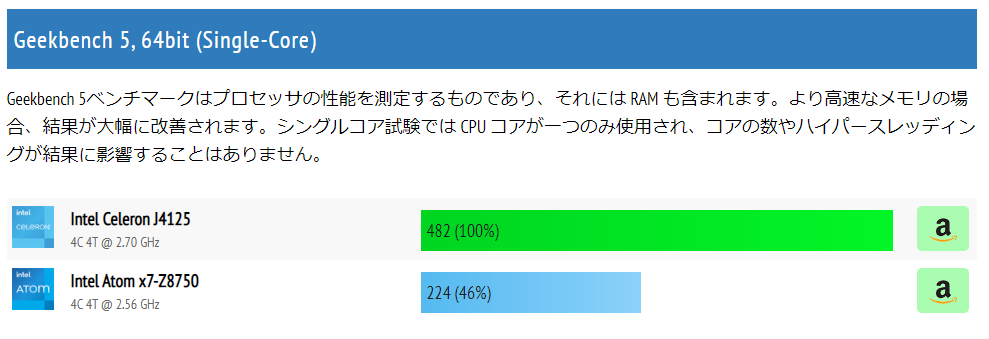
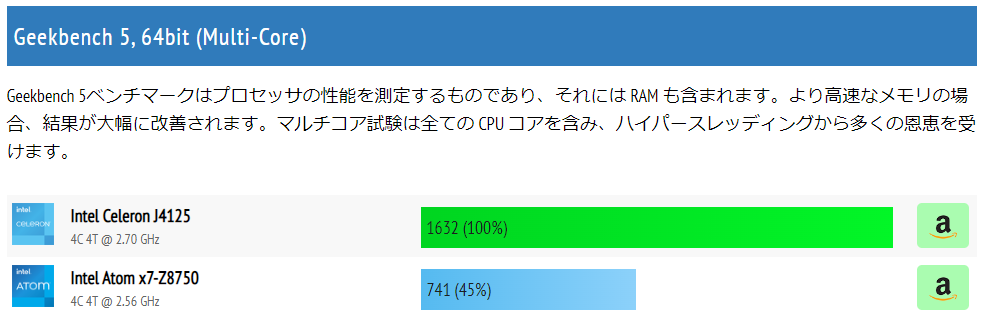
ブラウジングもサクサクです。
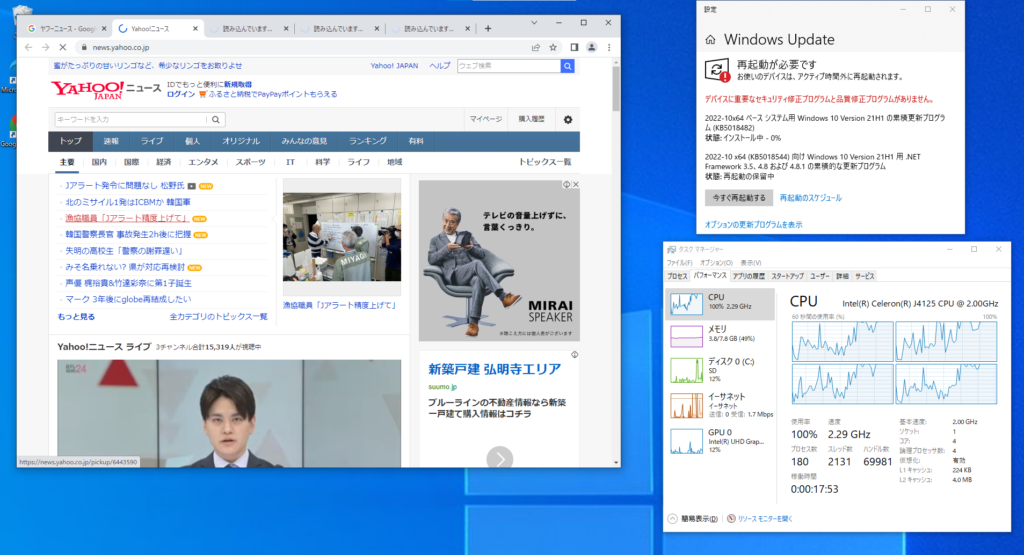
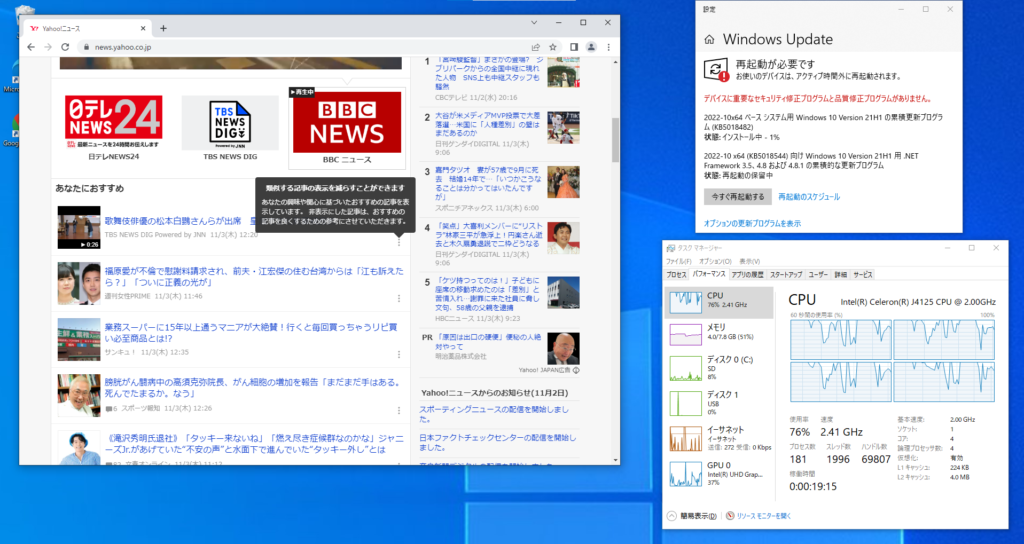
Windowsアップデート中にYahoo ニュース開いた瞬間はCPU使用率100%に張り付きますが、モタつくことはありません。
排熱性能
通常使用する分にはそこまで温度は気になりません。
比較的良く作られていると思います。
しかし充電しながら使うと、体感40℃~50℃ぐらいと、持ちながら操作するにはちょっと熱いな~というぐらい、結構な熱を発します。
CPU温度は、もう少し先で計測結果をレポートしています。
これは今度分解して見てみたいな、と思います。追記:分解編はこちら
一旦、発熱を抑えるためには、以下のようなType-C DCジャック変換をかませて、12V 1.5Aの程度で充電をDC充電器からしてあげれば良いと考えています。
eMMC(?)の性能
SSDほど早くは無いですが、そこそこの性能はあるようです。
2022年11月3日現在は、GOLE1 Proの仕様を確認するとSSDと言っているサイトやeMMCと言っているサイトでバラついていますが、eMMCと見て良いでしょう。
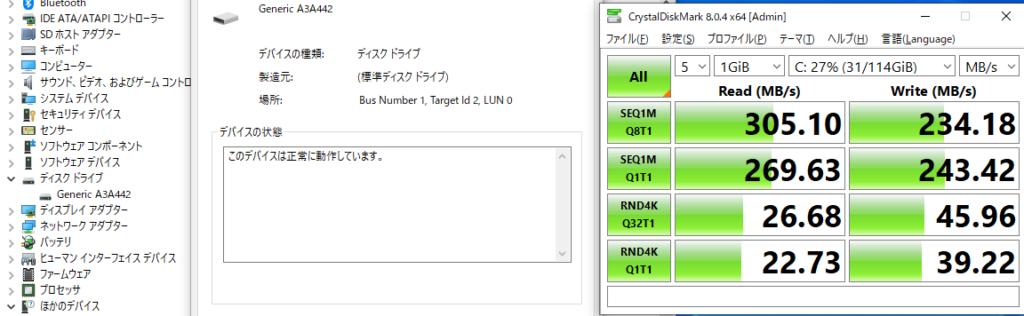
しかし、従来のeMMCと比較すると起動速度は、電源ボタンを押下してから実測およそ20秒ぐらいとかなり爆速です。
まだ購入したばかりで分解は出来ませんが、もしストレージを載せ替え出来るようであれば、今後載せ替えたいなと思います。
充電について
スペックのところで少し触れましたのでもう少し深堀りします。
GOLE1 PROの充電スペックは【12V 3A】です。
付属の充電器は【12V 3A】のみの出力です。
さらに、5Vでの充電も一切対応しておりません。
他のデバイスであれば、5Vだと低速充電ができることもありますが、そういったことも受け付けません。
Micro SDカードスロット の速度
Micro SDカードスロットは、V10 (U1) とV30 (U3) の間?に対応しています。
転送速度は安定して16Mbp出てます。
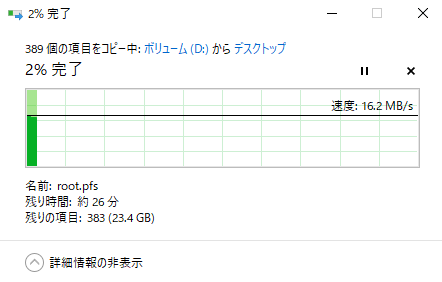
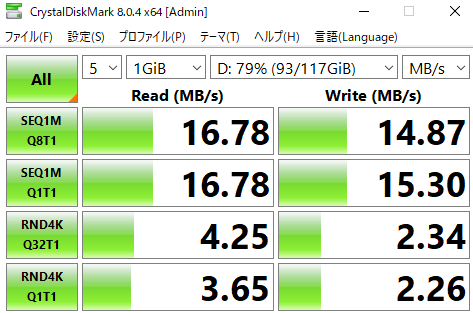
致命的な不具合
私のGOLE1 Proだけかもしれませんが、USB3.0ポートが全て、USB3.0での接続が出来ません。
恐らくチップセットドライバーが対応していないか、BIOSがまだベータ版なのか、原因不明です。
11月3日~11月4日の現在進行形で、Amazonの担当者と連絡を取っていますが、的を得た回答が得られずモヤモヤ中です。
瞬間的な対策としては、USB2.0のハブをかますことで、安定してUSB3.0ポートに接続することが可能です。
J4125のCPU温度計測
GOLE1 Proの分解編で、CPU温度を計測しましたのでこちらでも転記しておきますw
測定条件1
・室温 25℃
・バッテリーを充電して本体が一番熱を持っている状態
・YouTube フルHDの動画を2倍速で10分再生
・バッテリー搭載の背面を布の上に雑に置く
結果
74℃~78℃前後で推移しました。
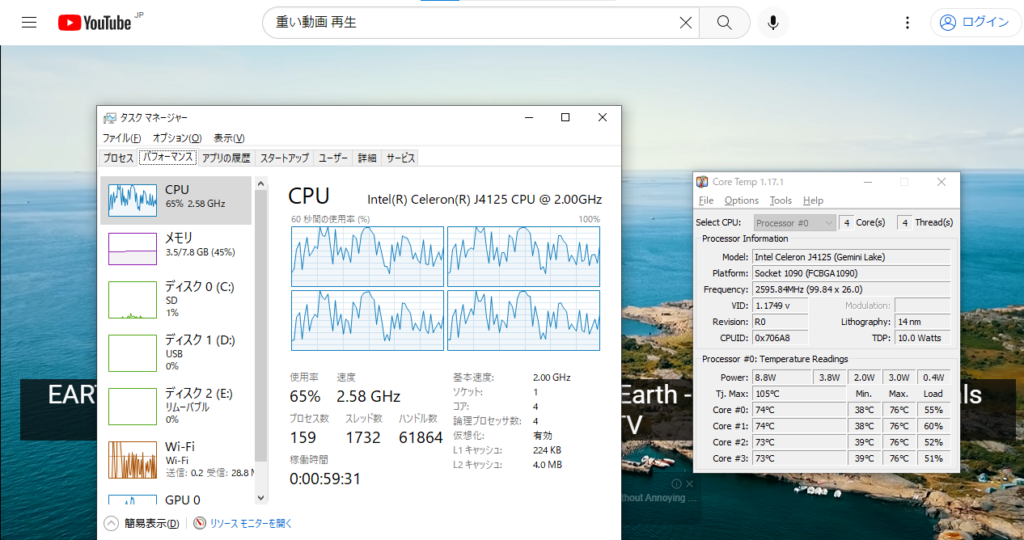
測定条件2
・室温 25℃
・バッテリー駆動時に本体が一番熱を持っている状態
・YouTube フルHDの動画を2倍速で10分再生
・バッテリー搭載の背面を布の上に雑に置く
結果
59℃~64℃前後で推移しました。
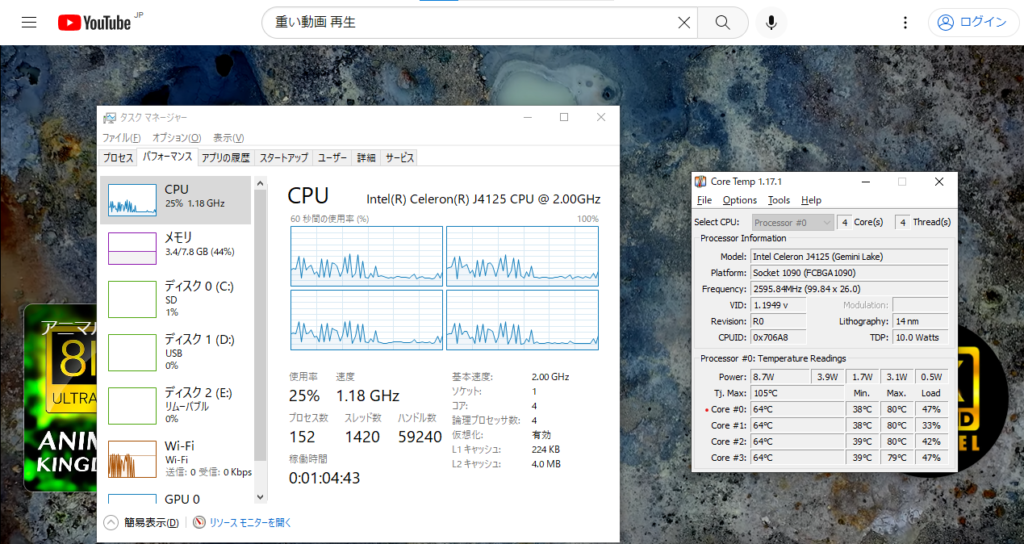
※再度80℃まで推移しているのは、測定条件1の結果が残っているためです。
※CPUの負荷が上がった後に減少しているのは、YouTubeの拡大縮小後を行ったためです。
おまけ:Windows11からWindows10へのダウングレード (非推奨)
さて、一旦 GOLE1 ProのWindows11版はそれなりに触ったのでWindows11へダウングレードします。
事前準備として、初期に付属されているドライバーの保存は絶対やっておきましょう。
超安全対策のクローン
UMPCは大体ドライバーがメーカーの独自性が高く不具合が生じます。
ちなみに、ダウングレードした後にいろいろやって最終的には画面の自動回転だけが出来なくなりましたw
なのでクローンでバックアップは絶対に取っておくことです。
私は以下のソフトを愛用していて、今回のクローンしてバックアップは保管してあります。
このソフトの良いところは、
・永久版があること
・アンインストール時に、ラインセンス情報も削除すれば、永遠の他のPCへ使いまわせる
仮に、削除し忘れたとかで情報を紛失すればライセンスキーをリセットしてもらえますw
EASU USだと無料で出来たことが出来なくなったりと面倒で、このソフトには幾度と無く助けられているので、おすすめとしてリンク貼っておきます。
ドライバーの保存
ちょっと解説の前に、ドライバーが欲しい方はこちらに、本章でエクスポートしたドライバーを保管してあります!
管理者権限でコマンドプロンプトを実行します。
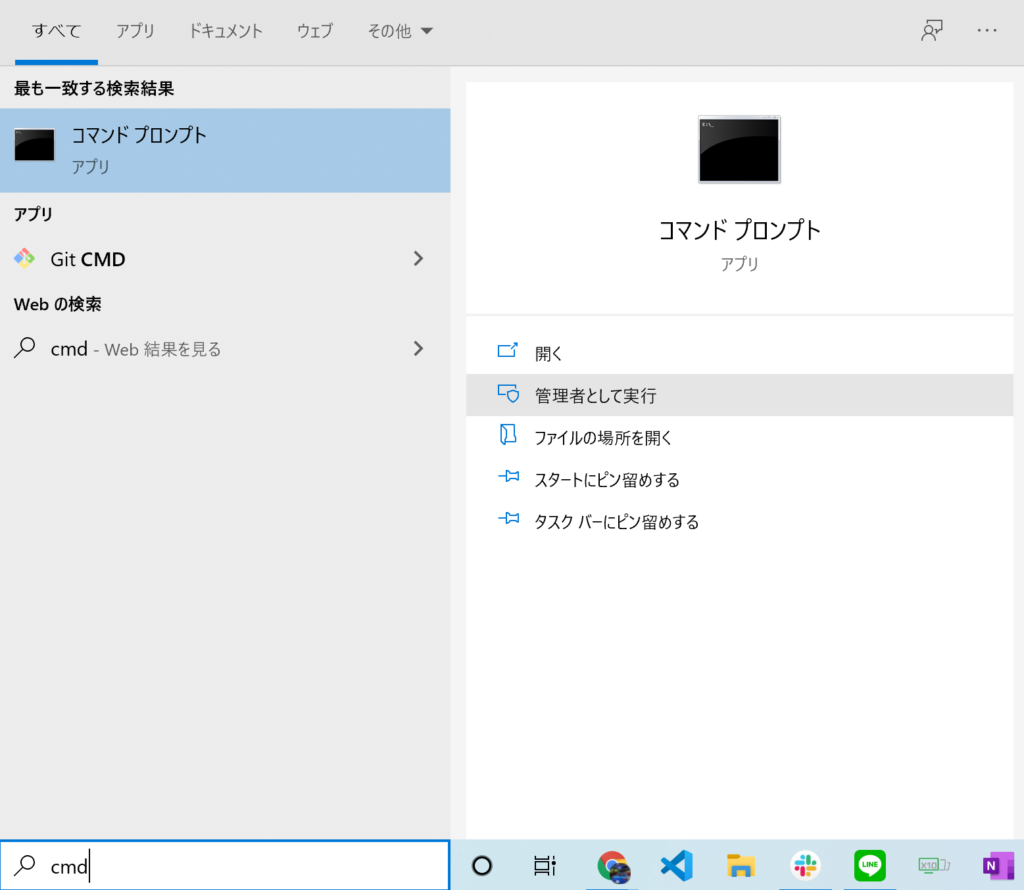
実行したら以下のコードをコピペで打ち込みます。特段別の操作をせず、そのままバンバン実行して問題ありません。
set ExDir=C:\DriverExport私の場合、ローカルディスクはC:ドライブです。ご自身のPCのドライブを確認して適宜上記コードを書き換えてください。
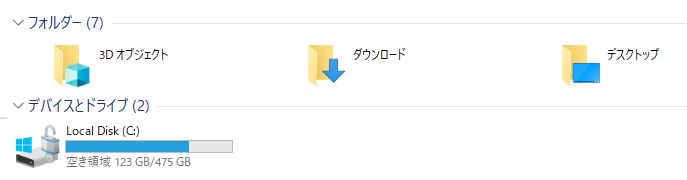
その次に下記のコードを実行します。
if not exist %ExDir% mkdir %ExDir%dism /online /export-driver /destination:%ExDir%
このコードはそのフォルダが無ければフォルダを作って実行する、という命令です。気にせずそのまま打ち込みましょう。
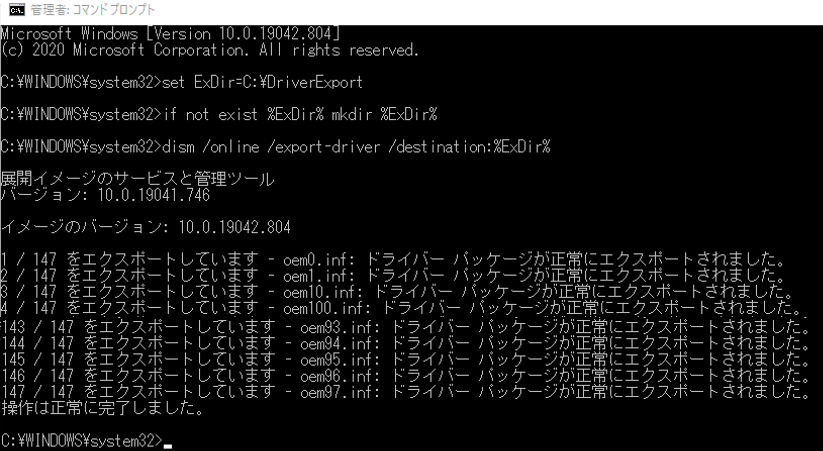
3行のコードを1個ずつ全て打ち込むと、このように命令は実行されまして、
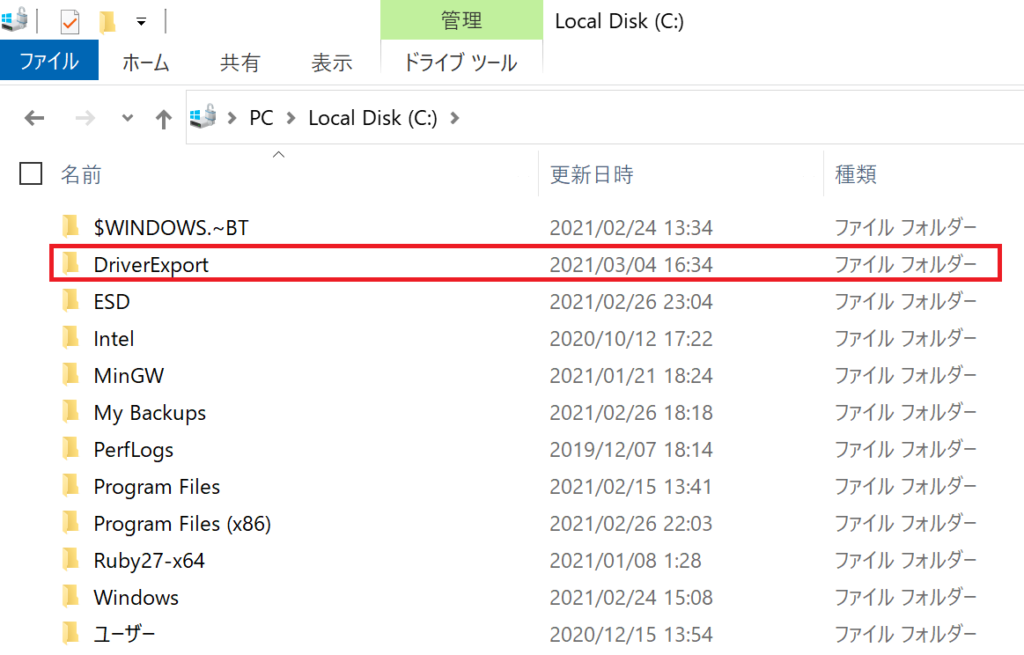
自動的ににDriverExportフォルダが作成され、そこの中にDriverが格納されました。
これをUSBメモリなどの外付け記憶媒体に”絶対”保管しておいてください。
ドライバーインストール
ドライバーをインストールする際は以下を実行します。
pnputil.exe /add-driver C:\DriverExport\*.inf /subdirs /install
前提として、C:ドライブ (ブートドライブ) にDriverExportファイルがあることです。
新たにインストールしたWindows10に、先ほどエクスポートしたDriverExportをC:ドライブ (ブートドライブ) に移動しておきましょう。
Windows10 インストール
まずはUSBメモリを準備しましょう。8GBあれば十分です。
PCで以下にアクセスし、ツールを今すぐダウンロードで、【MediaCreationTool20H2.exe】をダウンロードします。
https://www.microsoft.com/ja-jp/software-download/windows10
ダウンロードしたexeファイルを実行して、USBへのインストールを進めましょう。
細かい解説は端折りますが、その後の流れとしては以下の通りです。
・インストールしたUSBをGOLE1 PROへ挿す
・BIOSでBOOT項目に行く
・優先順位のUSB Flashを一番上に持っていく
・再起動
・Windows10のインストーラーの手順に従ってインストールを行う
インストーラーで注意することは、プロダクトコードをスキップすること、インストール後はネットワークに接続しないで、制限された環境で実行することです。
音声出ない、画面回転しない問題への解決
結論解決しましたが、マジで注意が必要です。
試したこととしては、
・Intel Driver & Support Assistant
・Driver Booster 9
です。
ドライバー問題の8割ぐらいは、Intel Driver & Support Assistantで解決します。
GOLE1 PROに関しては、これがなぜか機能しませんでした。マザーボードが特殊だったのかもしれません。
そして、Driver Booster 9で”今回は”音声と回転の両方とも解決しましたが、コイツには苦労させられることもあります。
正常だったタッチパネルやタッチパッドが使えなくなることがありました。人によってはLANアダプターが死亡したこともある様ですw
なので、Driver Booster 9を使う時は再度クリーンインストールを前提とした背水の陣で挑みましょう。

 (15 投票, 平均: 4.67 / 5)
(15 投票, 平均: 4.67 / 5)



