記事が役立ったら下部でご評価を!
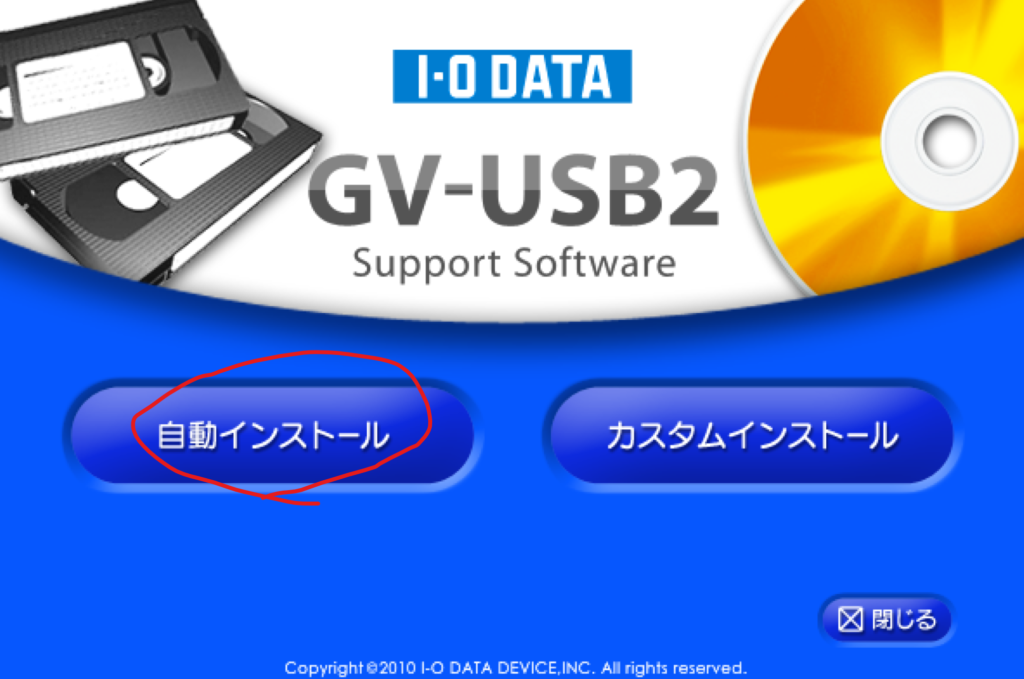
2021年、未だ家にあるVHSをデータにしてスマホでみたいなと思ったことはありませんか?ここではVHSをデータにする方法を解説します。
ここでは私個人の体験をもとに、ダビングする際の注意点とその際の工夫に焦点を当てて記載します。今検討している方、この注意点をよくご覧の上、VHSを壊さずデータ化しましょう。また、何かトラブルがあれば、ここでトラブルシュートすると解決することがあるでしょう。(ちなみに私は1本VHSを壊しましたw)
一からやり方を確認したい方、この記事は間違いなくバイブルかつマニュアルになりますが、記事を見ながら設定などを済ませるとそれなりに時間かかるので覚悟してください。
要領は何となく理解している、という方は 一旦【2つの注意点 【PCとVHSデッキ】からご覧になっても良いかもしれません。
目次
VHSをデータ化する方法と必要なツール
必要なツールを3つ紹介します。オーケー理解したよという方は次に進んでください。
RCA USB変換ケーブル
VHSをデータ化するには、まず以下を購入する必要があります。圧倒的最安値のAmazonで買いましょう。
これはRCAケーブルからUSBに変換して、PCにVHSの動画を映すツールです。これが結構優秀なツールで、キャプチャーソフトが同梱されています。
これ1個購入すれば、PCでVHSの映像をデータ化することが出来るようになります。Androidには対応していませんので注意です (Android専用は多分廃盤です)。
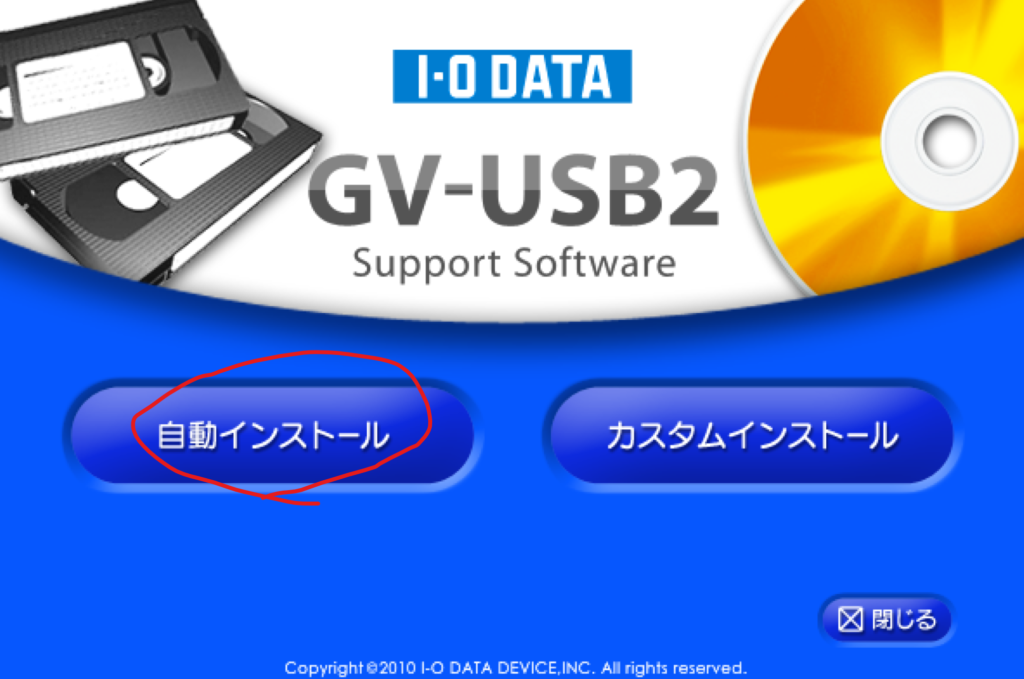
自動インストールで、必要な物は全て勝手にインストールされます。使用するソフトはLight Captureです。
ちなみに、このソフトは【USB内部の画像、音声データのみ】を ”録画/録音” するようになっているのです。つまり、※PCからの外部マイク音声や、PCのシステム音は録音されません。
外部マイク音声 => 会話やタイピング音
PCシステム音 => USBを挿した時の音声や動画を流した音声など
Core i5 メモリ4GB ストレージ128GB 以上のスペックのPC
今回この要件では、画像処理も行い、結構大きい容量のデータを扱うことになります。PC1台だけで作業を済ませる場合は、それなりにスペックは揃えておきたいところです。
パソコン選びについては、以前の記事をご覧ください。
64GBのUSBメモリー
PCが買ったばかりならともかく、いろいろソフトが入っていたりすると、何かと空き容量が少ないことがあります。ダビングしたいビデオが20本以上ある場合は64GBの外部メモリーを用意しましょう。
こちらは保険として、という意味合いが強いので、必要無ければとりあえず保留でも全然問題ありません。
動画データ (コーデック) 変換ソフト
変換ソフトの必要性は、上述で紹介した GV USBのキャプチャーソフトにあります。キャプチャーしたデータはMPEG2 (MP2) という古いデータで出力されます。これは昔の技術的で圧縮の容量がまだ大きく、1時間の動画で20GB超えます。(10分 = 約4.5GB)
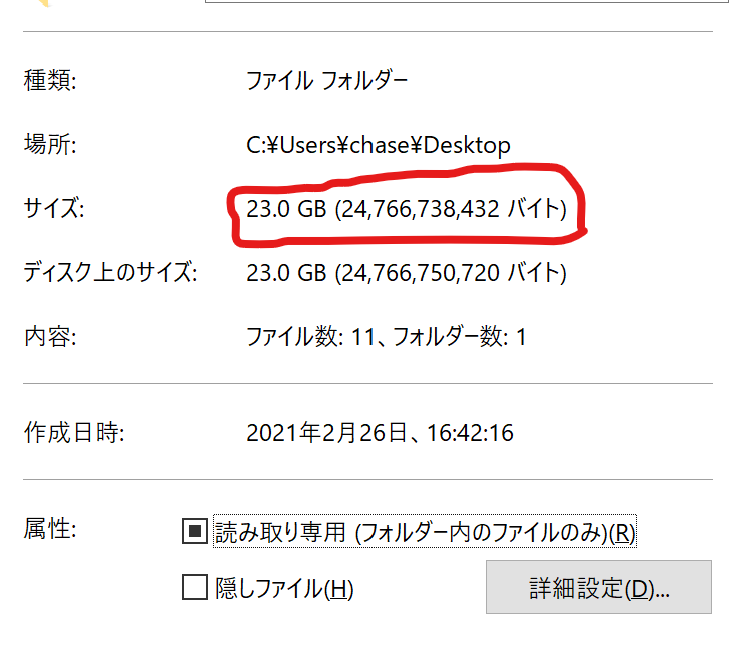
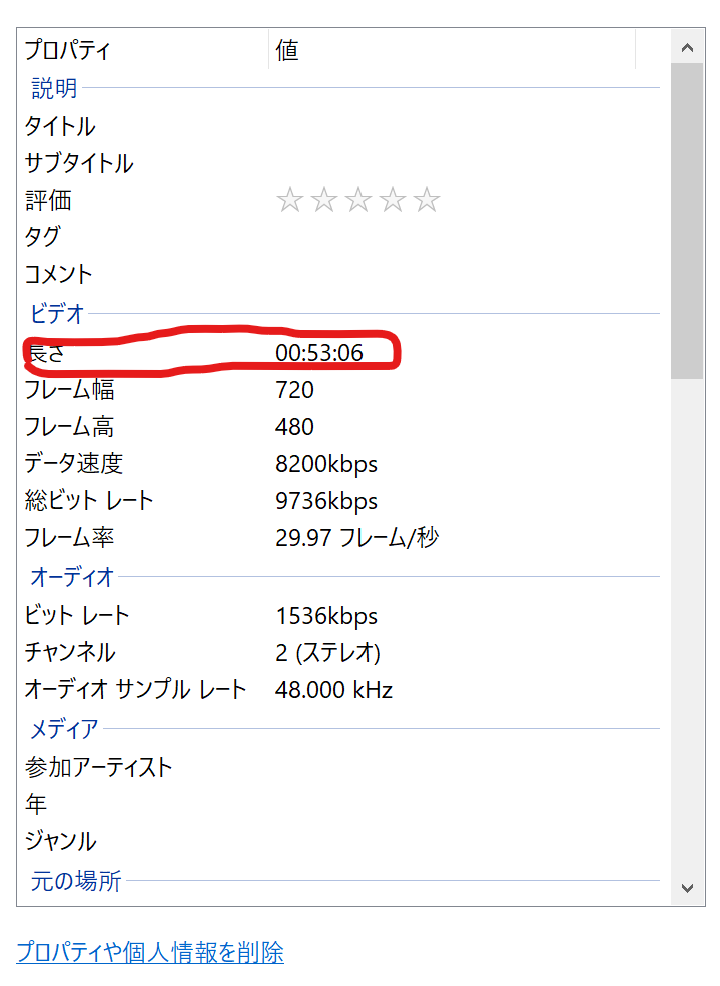
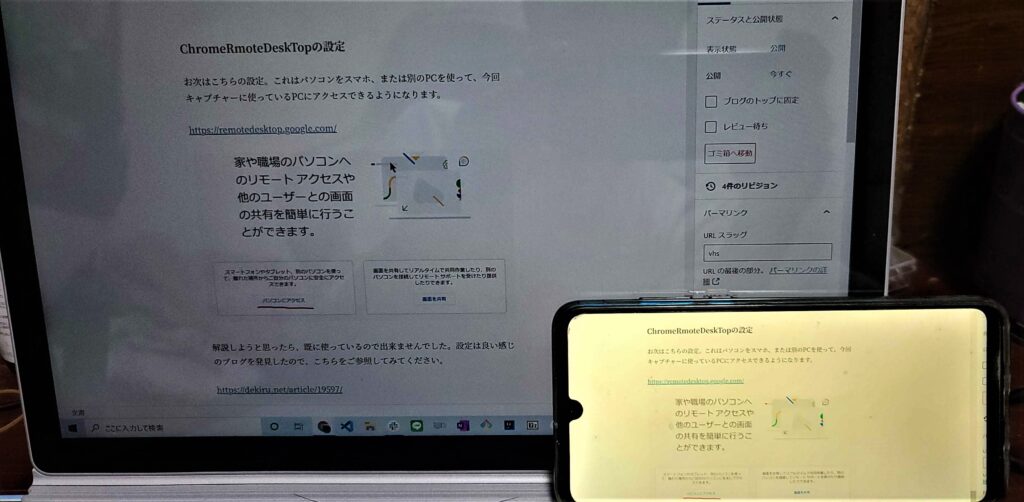
これを新しいMPEG4 (MP4) に変換してあげると、1時間で3GBぐらいのデータになり、ほぼ無劣化になります。
※厳密にはH.264でコーデックする。
今回私は有料ソフト 【フィモーラ】 を使用しています。ダビング目的であれば必要無いかと思いますが、ちょっと編集を加えたい (余分な砂嵐カット) などあれば、この際に購入しても良いかもしれません。
楽天はMac版のみの販売です。1万円で永久ライセンス使えるので、使えば使うほど、動画編集ソフトでは一番安い良質なソフトです。それでいて多機能なので、個人無けソフトでこれに敵うものはありません。断言します。
ただ動画をMPEG4に変換して容量を落としたいという場合は、以下のような無料ソフトでも十分かと思います。
https://www.gigafree.net/media/conv/xmediarecode.html
使い方は他のブログを発見したので、こういうのを参考にしても良いでしょう。私は使っていないので、すみません、積極的に紹介が出来ないです。
https://www.apollomaniacs.com/ipod/howto_video_xmediarecode.htm
2つの注意点 【PCとVHSデッキ】
PCの注意点 遠隔操作設定
自宅にいない時も遠隔操作できるように、PCには主に2つの設定を行います。ダビング中PC <=> スマホ間の遠隔操作用の設定ですので不要であれば次に飛ばしてください。【VHSデッキの注意点】
これらの設定を済ませると、以下のイメージが実現できます。
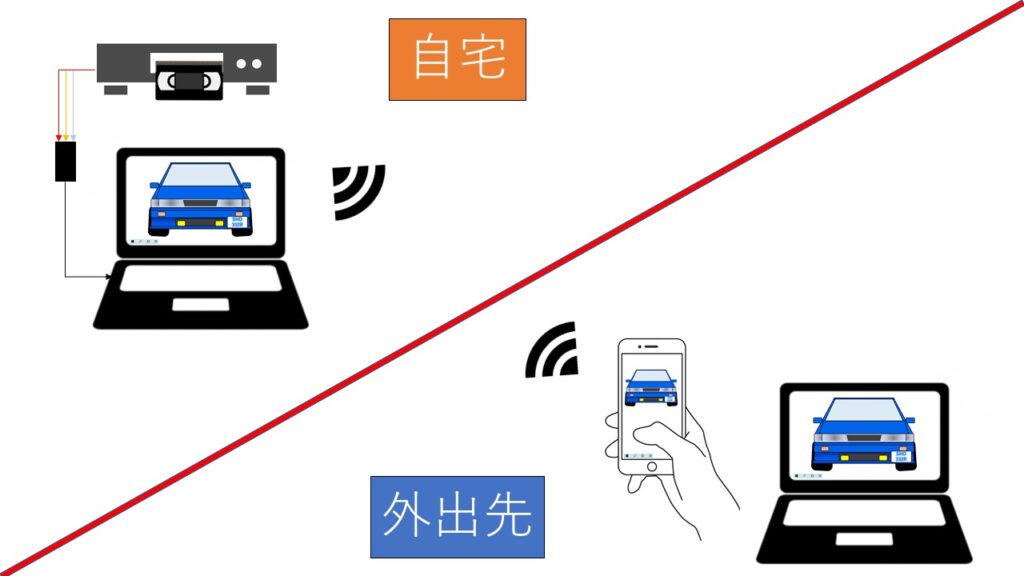
電源周りの動作設定
ビデオテープの再生時間にもよりますが、基本的には【再生時間 = ダビング時間】です。PCに仕事を丸投げするには少々設定しましょう。
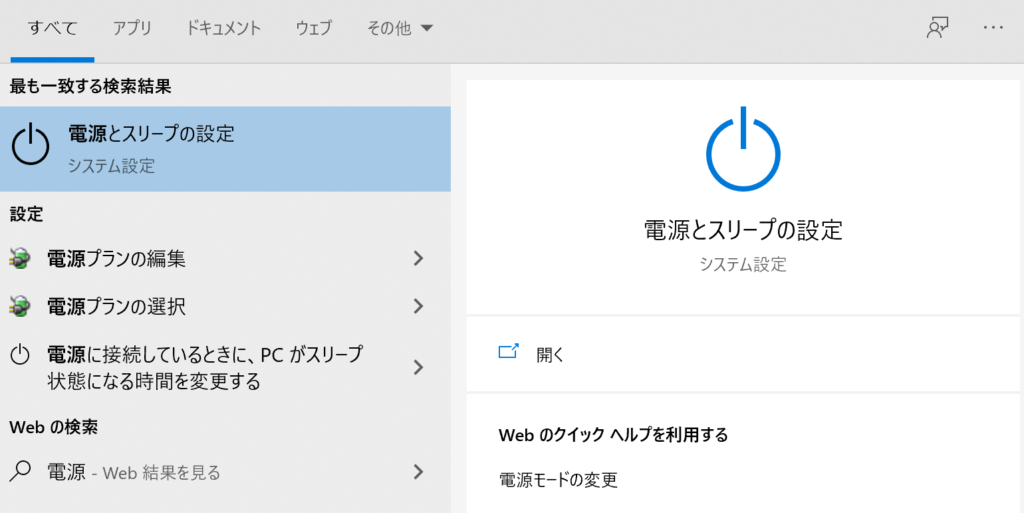
電源とスリープの設定から
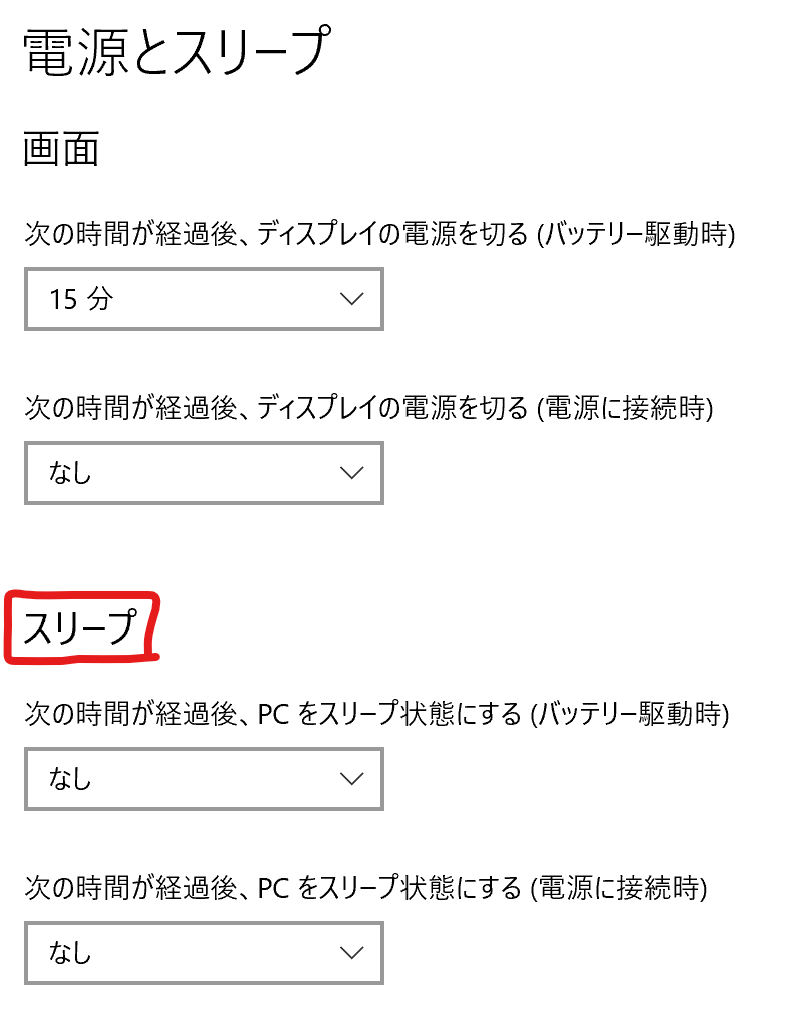
いかなる時でも、スリープにならないようにしましょう。電源繋いでいたつもりでも、電源端子が外れていた、コンセントが挿さっていなかったとか悲しいですからw 少なくともバッテリーの有る限りパソコンには頑張ってもらいましょう。
ChromeRmoteDeskTopの設定
お次はこちらの設定で、今回の肝です。これはダビング中のパソコンを、スマホや別のパソコンを使って、遠隔で操作が出来るようになります。
https://remotedesktop.google.com/
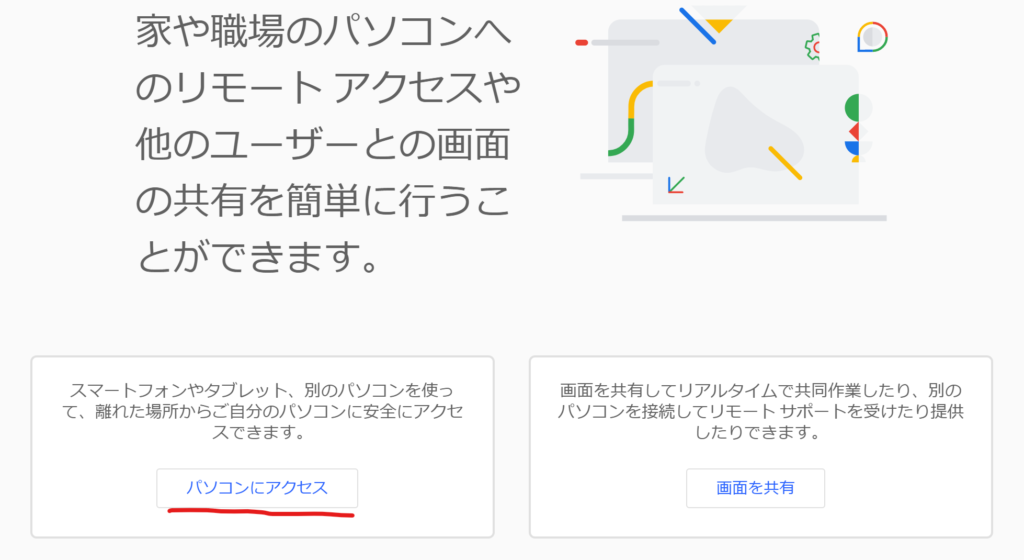
解説しようと思ったら、既に使っているので出来ませんでした。設定は良い感じのブログを発見したので、こちらをご参照してみてください。
https://dekiru.net/article/19597/
重要なことは、PC側もスマホ側も同じアカウントでログインすることです。
Google Remote DeskTopのスマホアプリは以下からダウンロード可能です。
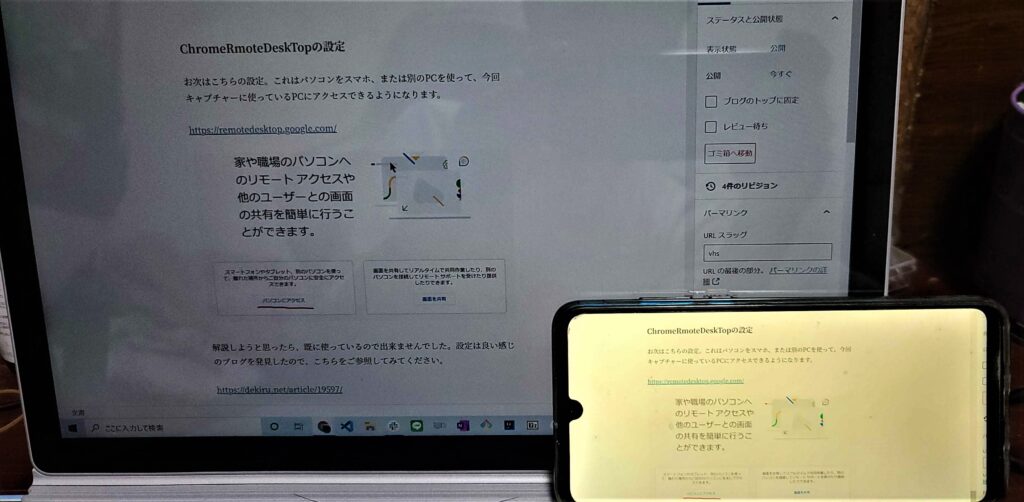
成功すると、PCの画面をスマホで見られ、遠隔で操作も可能です。
VHSデッキの注意点
VHSは最新でも2016年で国内から姿を消しました。でも皆さんが持ってる場合は、せいぜい2000年代初頭の物だったりするでしょう。そうるとまず始めることは清掃です。

一番上の天板を外します。基本的にほとんどのVHSデッキはネジが2~6個に爪で噛んでるだけですので、ここを外すのはとても簡単です。以下の理由から、ここは絶対外しておきましょう。
- テープが絡まってビデオが取れなくなる
- ビデオヘッドが汚れて映像が乱れる
テープが絡まるのは経験ある方もいますね。VHS取り出し時、テープが正常にVHS内部に収納されず、デッキ内で引っかかる現象です。
この時もちろん無理矢理取り出すとテープが切れたり、しわがよってその部分の映像が壊れてしまいます。

天板を外していれば、無理なく、素早く、何度でもテープを取り出せます。思い出は丁寧に扱いましょう。
続いてこちら。

私のビデオデッキだけかもしれませんが、3時間ぐらい稼働させると、映像が乱れたりするような現象が目立ち始めました。2時間稼働ごとに適宜ビデオヘッド (下の画像の回転しそうな銀の部品) を掃除しました。
この時はメガネ掃除用のファイバークロスを使用しました。

ビデオテープを入れる時、台座が下に移動します (伝わるか!?)。この台座を下に移動させる爪みたいなのがありますので、それを指で押して、台座を下に落とします。
そうすると、ビデオヘッドが数秒間回転するので、そこにファイバークロスを当てます。絶対当てるだけで、上下に動かしたりしてはいけません。超精密機なので、すぐ壊れるらしいです。
いざダビング開始
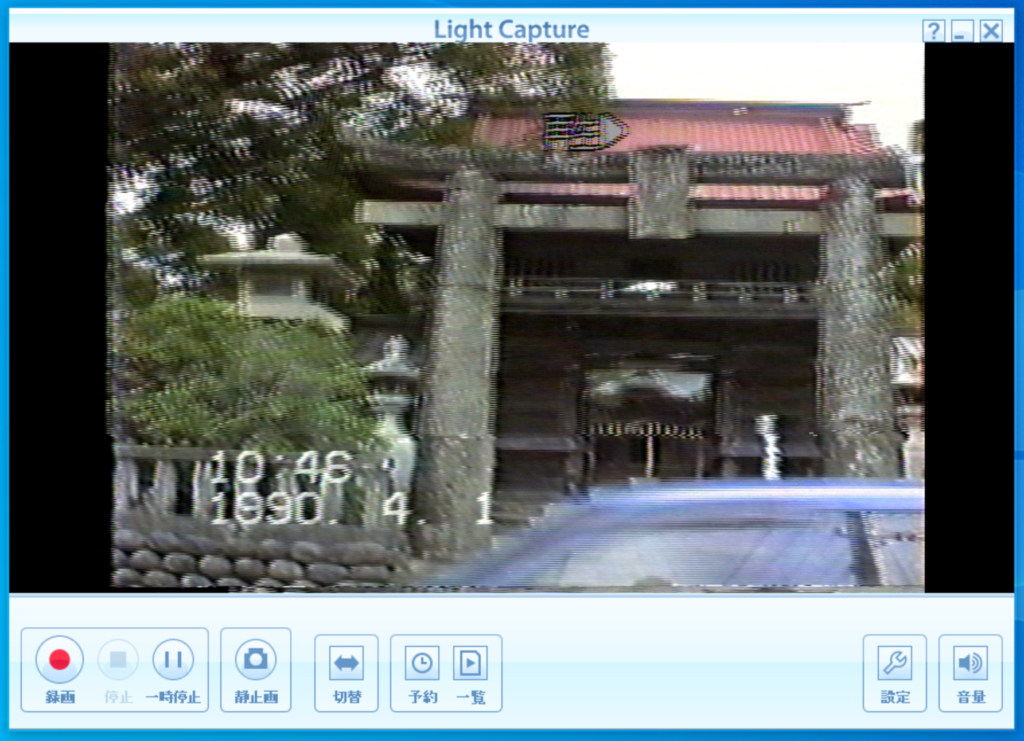
LightCaptureの設定は特に不要です。映るとちょっと感動ですね。右下の録画ボタンを押すと録画が開始され、データが指定の場所へと保存されます。

右下の設定ボタンから、保存場所が変更出来るので、必要に応じて変更しましょう。
ダビング中のPCは放置、必要であればリモート操作
遠隔操作は上述で紹介した通り、スリープ設定を変更したPCとインストールしたChromeRemoteDeskTopの出番です。ダビングを開始したら、出かけても大丈夫です。
スマホのRemoteDeskTopアプリで時たま確認して、もし作業が終了していたらWindowsのメニューからシャットダウンです。
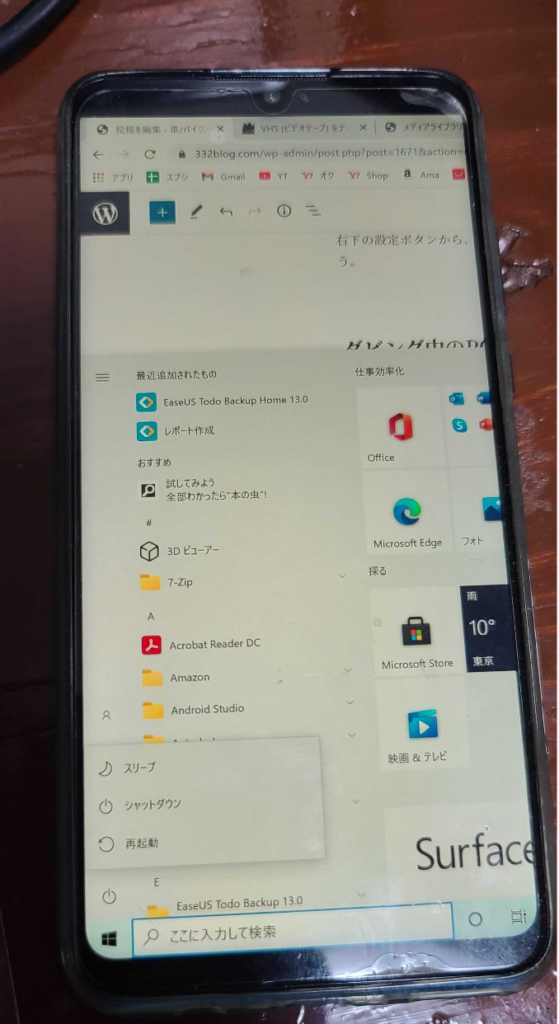
パソコンへの余計な負荷や電気代節約です。
これが例えばスクリーン録画なんかでダビングしていると、この辺の余計な操作も全て録画されてしまいます。なので、冒頭でおすすめした以下のキャプチャーソフト同梱の変換ケーブルであれば、その辺の余計な懸念は不要です。
ダビングしたデータに絶対必要な加工
上述でも少し説明しましたが、GV USB (Light Capture) は優秀なソフトですが、出力されるダビングデータがMPEG2という、旧世代のデータ圧縮形式で容量がかなり大きいデータになります。これをMPEG4 (MP4) に 変換します。
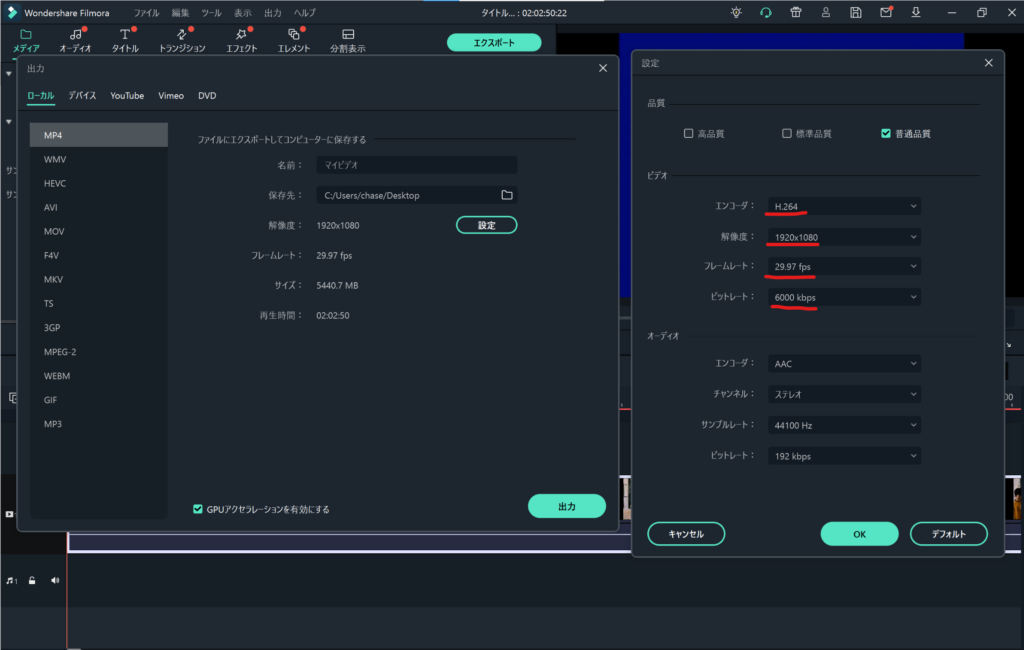
私が使用したフィモーラでは、この設定で動画をエクスポートしました。それぞれ以下の理由のためです。
- エンコードがH.264だと、2021年時点では一番軽量に圧縮できる
- 解像度1980×1080だと、大体のスマホでも画面一敗で視聴可能
- フレームレート29.97は音ズレを防げる
- ビットレート6000kbpsが一番最適に変換できる (それ以上は意味無い)
特にビットレートは注意です。ビットレートは動画を変換した時の画像品質に関わります。
データ容量にかかわるので以下の通り様々なビットレートで試しましたが、結論は6000kbps最適解です。
【条件】
エンコードした動画を 12.4インチタブレット (Galaxy S7 PLUS) で拡大
- 2000kbps 拡大しなくても分かるほど著しい画像劣化が見受けられた
- 3000kbps 2000kbpsより少し改善
- 4000kbps 色描写の細かいところは拡大すると劣化が見受けられる
- 5000kbps 最大限拡大しても劣化が確認し辛い
- 6000kbps 5000kbpsと比較しても差が分からない
もっと大画面での鑑賞を考えると、安全ラインが6000kbpsであると判断します。5000kbpsが最低ラインで考えるなら、1つ上を取っておくのはアリかなと思います。
まとめ
以上、まとめです。
- GV USBを使って無駄無くダビングしましょう
- VHS側、PC側で必要な設定、準備をしておきましょう
- ダビングのデータは必要十分な容量に加工しましょう
でした。
昔の思い出を現代に合わせてデータ化して、一生の思い出に残しましょう。ここだけの話ですが、Youtubeに限定公開であげれば、オンラインストレージとか、HDDとかも用意する必要はありませんからね。

 (12 投票, 平均: 4.17 / 5)
(12 投票, 平均: 4.17 / 5)


