記事が役立ったら下部でご評価を!
こちらはOS無しでも動作させる完全攻略版です。ドライバーインストールのみはこちらへ。

この記事に辿り着いた方、多分本当にいろいろトライされたのでしょう。ここではドスパラ Diginos DG-D09IW2SLをクリーンインストールしてしまったり、OSが無い状態の際に、Windows10 Home 64bit版をインストールして ”タッチパネル” まで復元した工程を解説します。
目次
中級~上級者の方へ
もういろいろやってお手上げの中級以上の方、サクッとドライバーをダウンロードして終わらせましょうww
ドライバーをダウンロードして、ドライバーのインストール方法を理解すれば即解決です。
この記事を全部読めば、いろいろ勉強にはなるかと思いますが、ある程度分かっている人であれば上記だけかいつまめば十分です。
必要であれば、Windows10の無料インストールまでこなせばバッチリです。
※初心者の方向けに書いてる部分もあるので、多少行ったり来たりします。中級の方向けには読み辛いですが、リンクを作っているのでその時に応じてブログを回覧してください。
パソコン訳分からんという同士の方へ
ここでは、PC初級の方向けにも理解出来るように解説します。いずれにしても言えることは、もう1台のPCは必要です。私も初心者だけど頑張った、というだけですが、万人に分かりやすいように記載してるつもりです。
細かい説明が多分に含まれるので、目次をみて必要そうなところからトライしてください。
世にはほとんど出回っていない10インチ以下のWindowsタブレット。しかもメモリ4GB、ストレージ64GB、FHD液晶となると選択肢はさらに少ないです。というかテックウインドのW08Aと、本機種しかありません。
CPUはAtom Z8350ですが、必要十分な性能です。中古市場にもあまり出回ってこないので、ここでしっかり完動品にしましょう。
参考にしたブログ
結論から言うと、これで対象のDG-D09IW2SLを完全動作させることは出来ませんでした。タッチパネルだけはどうしても復元出来ません。
基本知識には大変役に立ったのは間違い無いですが、今回のタブレットはWindows10 Home 64btiモデルです。参考の域は超えません。
https://blog.pikegadge.com/dg-d08iwb-driver-fix/
https://plaza.rakuten.co.jp/kacchu/diary/201605150000/
Win10はインストールしてあるから、どうやって動作させるかだけ教えてくれ、という方はこちらからご覧ください。
Windows10 の無料インストール
まずは何をとってもWindows10 のインストールです。とても大事なことを言います。USB2.0のメモリーで16GBの容量の物を用意してください。実体験として、USB3.0は認識したりしなかったりします。
Windows10 インストールの準備
もう1台のPCで以下にアクセスし、ツールを今すぐダウンロードで、【MediaCreationTool20H2.exe】をダウンロードします。
https://www.microsoft.com/ja-jp/software-download/windows10
ダウンロードしたexeファイルを実行して、以下の流れでUSBへのインストールを進めます。
ここで行っている操作は、OSが無しでBIOSが起動するPCにUSBメモリーからWindowsをインストールする作業です。
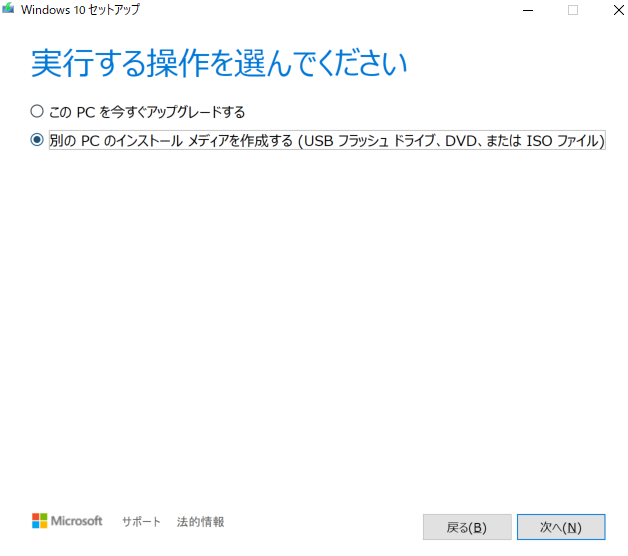
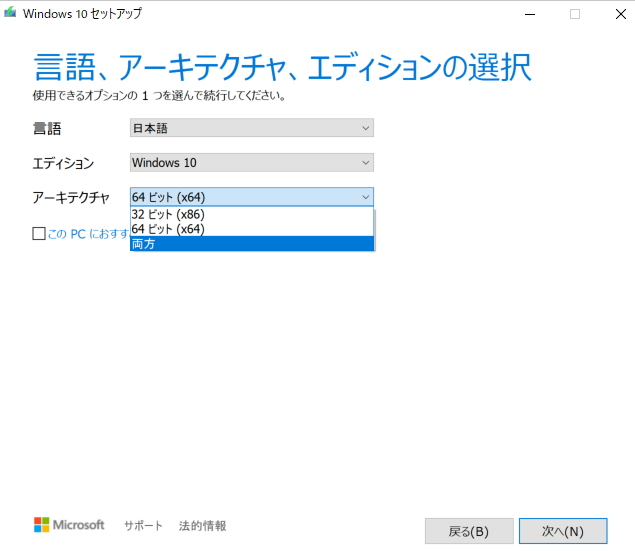
今回は64bitで問題ありません。
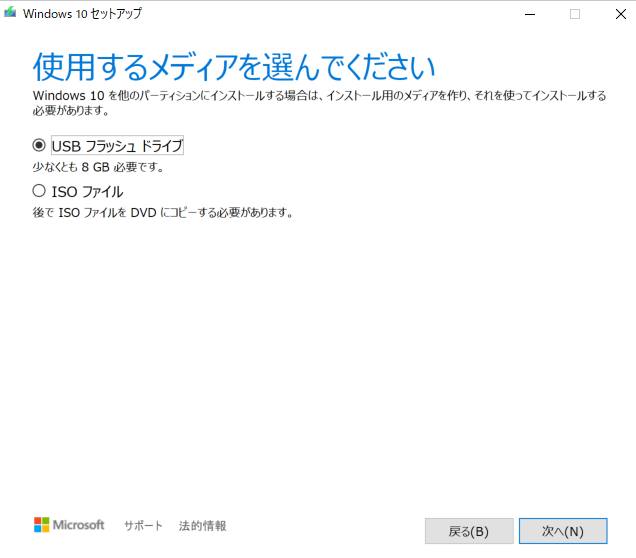
このタブレットにはCDが付いていないので、手っ取り早くUSBにインストールしましょう。
これでアプリケーションが実行されますので、完了するまでの間はお気に入りのYoutubeでも見てステイですw
WindowsOSが入っていない場合は以下をそのまま実施
WindowsOSが入っていなくて、BIOS画面が起動するか、何かしらの動作をする場合、以下の通り実施してみてください。
上記で作成したUSBを差し込んだ状態で起動する。私の場合はこの方法でいきなりWindowsのインストールに成功しました。画像が無いため、箇条書きで操作を教えます。
- Windows Boot Manager。64bit / 32bit どちらでインストールするか決める
- Windowsセットアップに変わり、言語や時刻を決める
- 今すぐインストール
- Windowsライセンス認証でプロダクトキーがありませんをクリック
- インストールするオペレーティングシステムを選ぶ ※下で解説
- インストールの種類はカスタムの【Windowsのみ】
- インストール場所は【ドライブ0の割り当てられていない領域】をクリック ※下で解説
これで一旦インストールが始まります。これも結構待ちますので、家の掃除でもして気分転換しましょう。
インストールするオペレーティングシステムシステムを選ぶ
インストールするオペレーティングシステムは今後入力するプロダクトキーで変わります。プロダクトキーは2つの方法で入手可能です。
- 1つ目はWindows10 のライセンスを購入する
- 2つ目は手持ちのWindowsPCのプロダクトキーを入力する
1つ目は読んだ通りですので、2つ目です。家にあるPCやジャンクPCを購入するなりして、プロダクトキーを手に入れます。
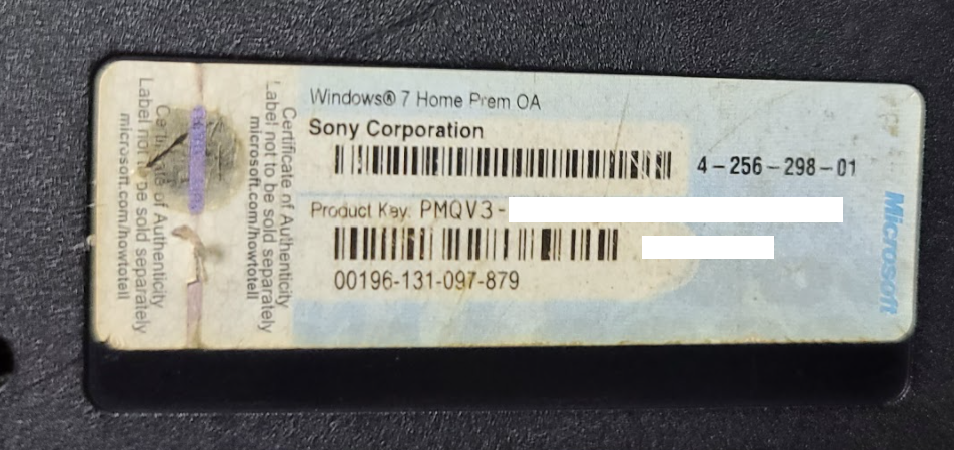
ちょっと前のPCには裏面にこのようなラベルが貼ってあり、ここに書いてあるPCのプロダクトキーをWindowsライセンス認証を通す時に使用出来ます。
これをやって良いかどうかは良く分かりませんが、この”使用するプロダクトキーに応じたエディション”をインストールしましょう (Windows Home or Pro)。
ドライブ0の割り当てられていない領域
これが幾つかに区切られている (パーティションがある) 場合は全て削除してください。ためらわなくて大丈夫です。
そこに何か保存されていてもタブレットが貴方の手元にあるなら、そのデータは貴方には関係ないですし、知識があってもアクセスは容易ではありません。
初期設定は絶対オフラインになるように
まず、LANケーブルは抜いておいてください。
以下の通りいろいろ設定画面が出ますが、基本はオフラインになるようにスキップなりを行ってください。
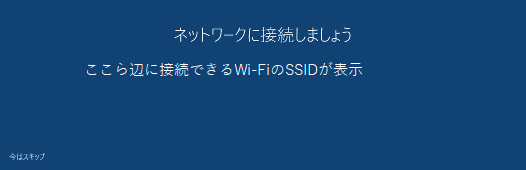
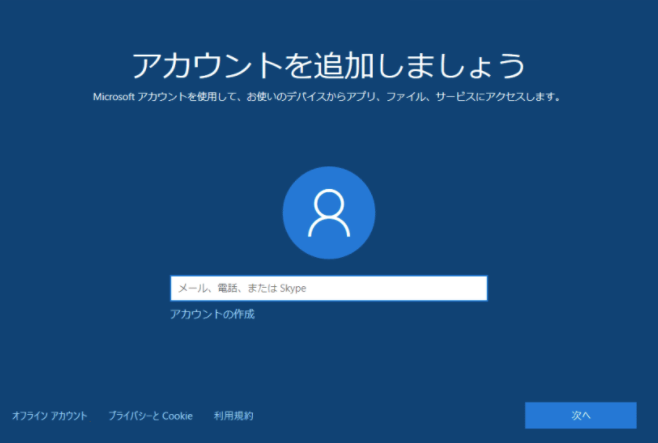
Windows10 のライセンス認証
上記で解説した通り、手元にあるPC (ジャンクでもOK) のプロダクトキーを入力します。
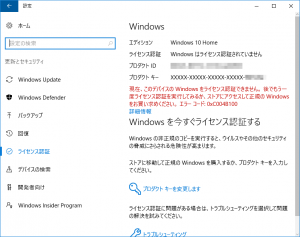
プロダクトキーを変更しますをクリックして
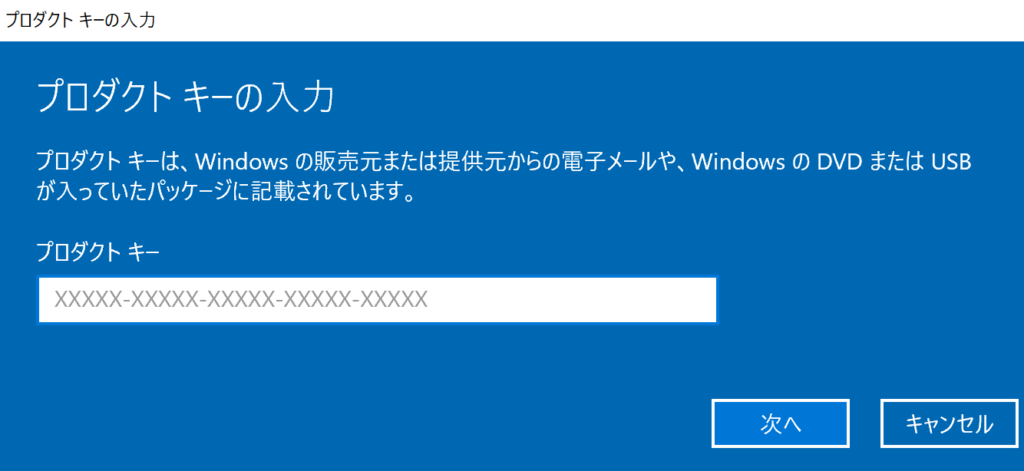
入手したプロダクトキーを入力してライセンス認証が通ります。PCから参照した場合、絶対通るとも限らないので悪しからず。
【基礎勉強(蛇足)】各種ドライバーのインストール
私は各種ブログを参考にして、Diginosタブレットのドライバーをインストールしまくりました。基本的には以下のブログの通りにドライバーをインストールします。ただし、d08iwbのドライバーなので合う合わないがあります。
https://blog.pikegadge.com/dg-d08iwb-driver-fix/
そして、あらかたインストールが終わったら、次は以下をダウンロードします。
https://forest.watch.impress.co.jp/library/software/doubledriver/
これはPCに入っているドライバーを一括更新してくれるアプリです。これをガンガン回して何回もドライバーを更新します。そうすると上記でインストールしたドライバーや、不足しているドライバーをガンガン更新してダウンロードしてくれます。
https://www.intel.co.jp/content/www/jp/ja/support/detect.html
次はこちらをダウンロードして、足りないドライバーが無いかチェック的に行います。私はここで、グラフィックドライバーが更新され、デュアルディスプレイが出来るようになりました (intel uhd graphics) です。
それまではWindows基本ディスプレイアダプターがインストールされていました。
どうにもならないタッチパネル
ここまでやって、タッチパネルだけは何をどうやっても復活しませんでした。ここまでの努力が無駄に終わってしまいましたが、ドナー機を購入して万事解決でしたw
ドナー機選びは悩みました。これ以上も何も、そんな予算は確保していなかったので。。。
3,000円で画面割れ、HDMI出力は可能。
6,600円 (相場の30%ちょいOFF) で商品画像無し、詳細不明でWin10 Homeインストールされている同スペック機種。
これ以上余計なお金はかけられないと、選んだのは後者でした。
ドナー機からドライバーを抜き取ってインストール
まずはエクスポート方法 (予備知識) から
ドライバーのインストール方法は以下にお進みください。

こちらの記事を参考に、ドナー機からコピーしたドライバーをメイン機にインストールして完全復活を遂げました。
流れとしては以下の通りです。管理者権限でコマンドプロンプトを実行します。
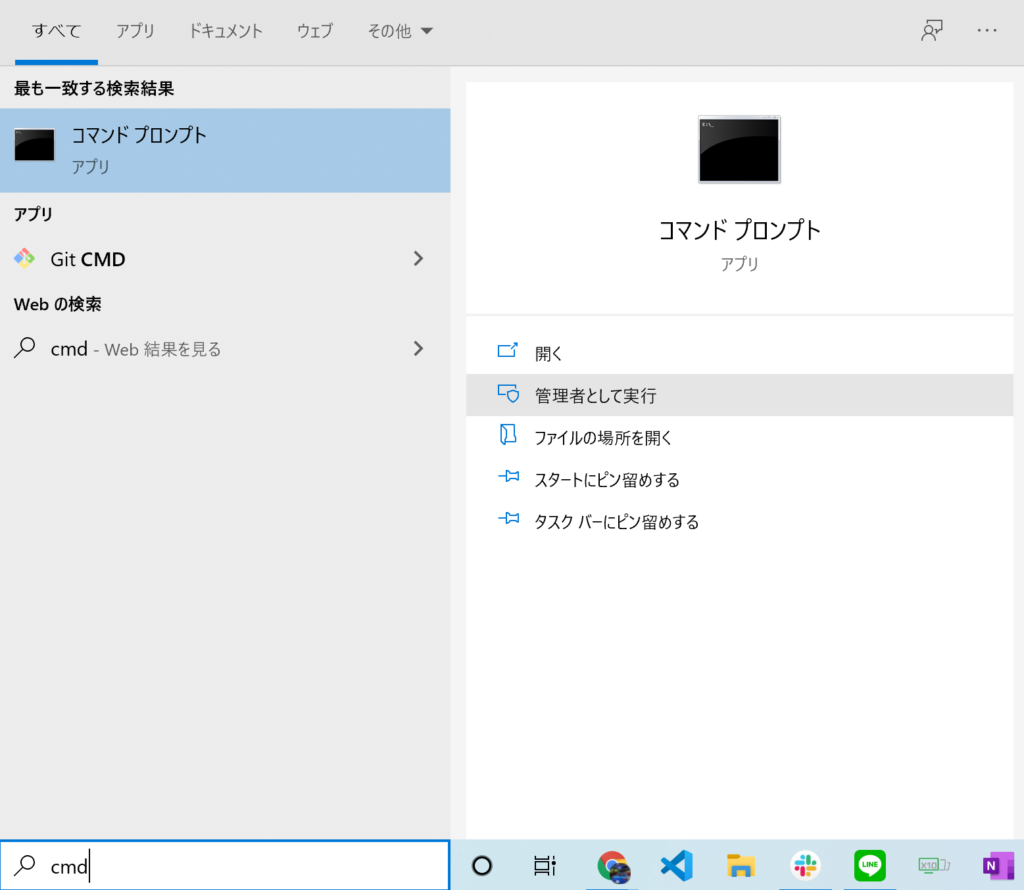
実行したら以下のコードをコピペで打ち込みます。特段別の操作せず、そのままバンバン実行して問題ありません。
set ExDir=C:\DriverExport
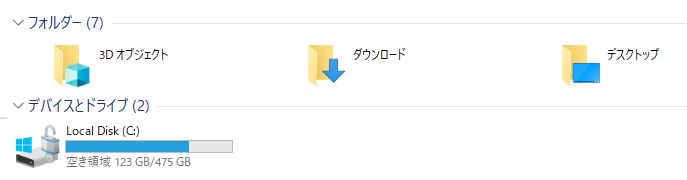
私の場合、ローカルディスクはC:ドライブです。ご自身のPCのドライブを確認して適宜上記コードを書き換えてください。
if not exist %ExDir% mkdir %ExDir%dism /online /export-driver /destination:%ExDir%上記のコードはそのフォルダが無ければフォルダを作って実行する、という命令です。気にせずそのまま打ち込みましょう。
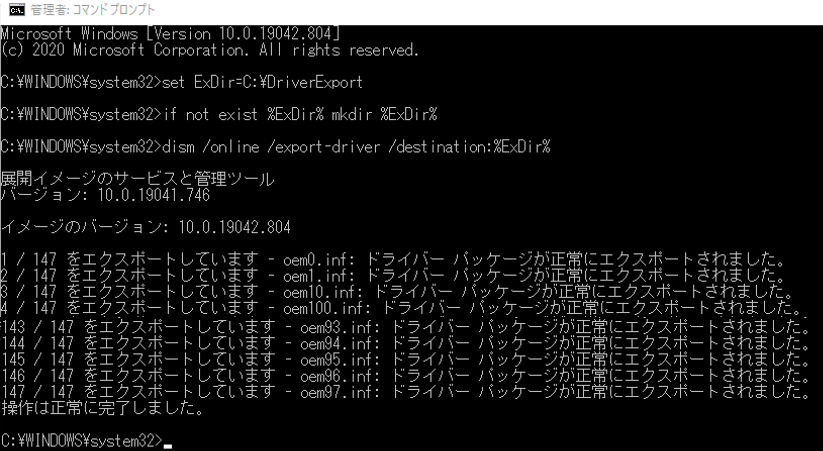
3行のコードを1個ずつ全て打ち込むと、このように命令は実行されまして、
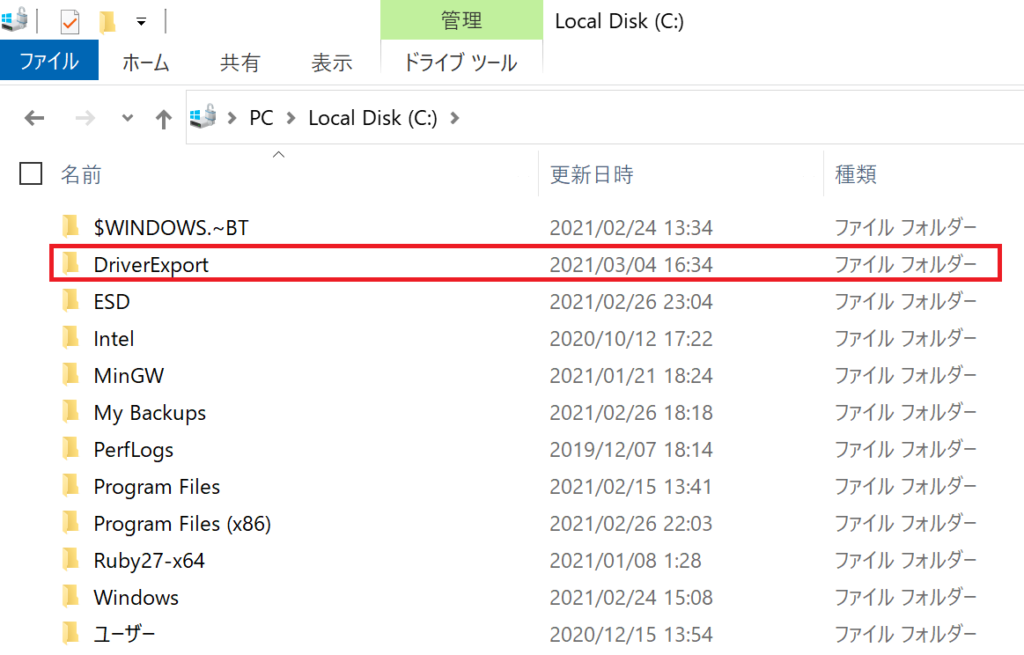
自動的ににDriverExportフォルダが作成されそこの中にDriverが格納されました。
ドライバーのインストール
上記でエクスポート (またはダウンロード) したドライバーをインストールするコマンドが以下の通りです。
pnputil.exe /add-driver C:\DriverExport\*.inf /subdirs /install私はCドライブなので、Cですが、お使いのドライブ環境に合わせてください。
上記のコードを ”そのまま” 実行する場合、ダウンロードしたドライバーは (私の場合は) Cドライブに入れてから実行しましょう。
ダウンロード出来たら評価してね!!!
ここからDG-D09IW2SLのドライバーがダウンロード出来ます。
DG-D09IW2SLのドライバーをダウンロード
Googleクラウドのリンクですので安全ですww エラーを無視してダウンロードを実行すれば、無事ドライバーをダウンロードできます。
ダウンロード出来たら評価してね!!!
ここからDG-D09IW2SLのドライバーがダウンロード出来ます。
ダウンロード出来たら、戻ってインストール方法をチェック!
ちなみに本ブログを上から実行していったやり方では、Windows10 Home 20H2 でもタブレットは安定して動作しております。これで皆さんのお手元の Diginnos のタブレットが上手く動いたら幸いです。
まとめ
無事DG-D09IW2SLは動作しましたか?同機種の製品でドライバーを更新した情報が無かったので、誰かのためになればと思い執筆しました。
終わってみれば流れは簡単です。
- Windows 10のMedia Creation Toolを使ってUSBにアプリケーションを作成する
- タブレットに差し込んでWindows 10をインストールする
- ジャンクPCからWin10 ライセンス認証を通す
- 全て正常動作する DG-D09IW2SL からドライバーを抜く
- 新たにWin10をインストールしたDG-D09IW2SLにドライバーをインストールする
これがタッチパネルの無いPCであれば、OSのクリーンインストールも簡単だなぁと思った次第です。
タブレットの面倒を見ながら本ブログを執筆していたので、1週間以上時間がかかりました。
もしDG-D09IW2SL のクリーンインストールでミスってしまった方がいれば、大変参考になるのではないでしょうか。
おまけ:おすすめバックアップソフト
私のようなことにならないために、クローンでバックアップを取っておくことをお勧めします。
UMPCは大体ドライバーが独自のモノでクリーンインストールを行うと何かしら不具合が生じます。
私はこのソフトを愛用していて、今回もクローンしておけば良かったなと反省ですw
このソフトの良いところは、
・永久版があること
・アンインストール時に、ラインセンス情報も削除すれば、永遠の他のPCへ使いまわせる
仮に、削除し忘れたとかで情報を紛失すればライセンスキーをリセットしてもらえますw
このソフトには幾度と無く助けられているので、おすすめとしてリンク貼っておきます。

 (23 投票, 平均: 4.57 / 5)
(23 投票, 平均: 4.57 / 5)

